Möchten Sie erfahren, wie Sie Twitter-Feeds in Ihre WordPress-Website einbinden können?
Indem Sie relevante Tweets auf Ihrer Website anzeigen, können Sie auf einfache Weise Ihr Engagement erhöhen, mehr Konversionen erzielen und Ihre Verkäufe durch Social Proof steigern.
Aber das Einbetten eines Twitter-Feed-Widgets kann schwierig sein, wenn Sie nicht wissen, wo Sie anfangen sollen.
Deshalb zeigen wir Ihnen in dieser einfachen Anleitung, wie Sie in wenigen Schritten einen Twitter-Feed auf Ihrer Website einrichten können.
Um Ihnen die Navigation in diesem Beitrag über das Einbetten von Twitter-Feeds zu erleichtern, finden Sie hier das Inhaltsverzeichnis:
- Warum Twitter Feeds auf Ihrer Website einbetten?
- Wie Sie Twitter-Feeds auf Ihrer Website einbetten (einfacher Weg)
- Wie man Twitter-Feeds auf einer WordPress-Seite anzeigt
- Wie man Twitter-Feeds in einer WordPress-Seitenleiste anzeigt
- Twitter Feeds ohne Plugin einbetten
Warum Twitter-Feeds in WordPress-Websites einbetten?
Hier ein interessanter Fakt: Die meisten Tweets haben weniger als 18 Minuten Zeit, um Aufrufe und Interaktionen zu erhalten, bevor sie für immer verloren sind! Klingt furchtbar, oder?
So viele Ihrer Twitter-Inhalte werden nach so kurzer Zeit nicht mehr gesehen.
Die gute Nachricht ist, dass es dafür eine einfache Lösung gibt. Sie können Social-Media-Feeds, wie z. B. Feeds von Tweets, mit Twitter-Widgets auf Ihrer Webseite anzeigen und ihre Lebensdauer verlängern.

Wenn Sie ein Twitter-Feed-Widget auf Ihrer Website anzeigen, können Ihre Website-Besucher Ihre besten Twitter-Inhalte abrufen.
Außerdem können sie sich sogar mit Ihren Tweets beschäftigen und Ihnen auf Twitter folgen.
Hier sind noch ein paar weitere Möglichkeiten, wie Twitter-Feeds Ihre Website unterstützen können:
- Sie können Twitter-Videos und -Fotos mit relevantem Inhalt einbetten und Ihre Website noch ansprechender gestalten.
- Wenn Sie nutzergenerierte Inhalte (User Generated Content, UGC) wie z. B. Bewertungen und Erfahrungsberichte von Twitter einbinden, können Sie die Besucher Ihrer Website davon überzeugen, bei Ihnen zu kaufen, indem Sie zeigen, dass Ihre Produkte echten Menschen gefallen.
- Das Hinzufügen von benutzerdefinierten Twitter-Feeds zu Ihrer Website zeigt den Leuten auch, dass Sie auf Twitter aktiv sind, wenn sie mehr Inhalte von Ihnen wünschen, damit Sie mehr Follower bekommen.
- Ihre Twitter-Feeds können auch viele relevante Schlüsselwörter zu Ihrer Website hinzufügen. Dies kann Ihre Suchmaschinenoptimierung fördern, so dass mehr Menschen Ihre Website über Suchmaschinen wie Google finden können.
- Steht ein Verkauf an? Sie können dies in Form eines Tweets ankündigen und dann die Twitter-Timeline Ihrer Marke auf Ihrer Website einbetten, um Ihre Website-Besucher automatisch zu informieren.
Da Sie nun die Vorteile von Twitter-Feeds kennen, wollen wir uns ansehen, wie Sie Twitter-Feeds ganz einfach in Ihre WordPress-Website einbetten können.
Wie Sie Twitter-Feeds auf Ihrer Website einbetten (einfacher Weg)
Wenn Sie Tweets auf einfachste Weise einbetten möchten, können Sie ein Twitter-Plugin zu Ihrer Website hinzufügen.
Und die beste Option dafür ist Twitter Feed Pro, das beste Twitter-Feed-Plugin für WordPress-Anfänger auf dem Markt.

Mit Hilfe des Plugins können Sie ganz einfach schöne Twitter-Feeds erstellen, anpassen und einbetten, um Ihr Publikum zu begeistern.
Mit dem besten WordPress-Plugin für Twitter-Feeds können Sie all das in ein paar einfachen Schritten erreichen - ohne HTML, Javascript, iFrame, benutzerdefiniertes CSS oder anderen Code anfassen zu müssen.
Da das Plugin leichtgewichtig ist, werden auch Ihre Twitter-Feeds superschnell geladen. Und mit einer schnelleren Website erhalten Sie auch eine viel bessere Suchmaschinenoptimierung.
Und das ist nur der Anfang. Hier sind ein paar weitere erstaunliche Funktionen, die Sie mit Twitter Feed Pro erhalten können:
- Das Plugin unterstützt Twitter-Buttons, damit Besucher mit Ihren Tweets interagieren und Ihnen direkt von Ihrer Website aus folgen können.
- Die Besucher können die neuesten Tweets, Twitter-Bilder, Gifs und Videos direkt von Ihrer Website aus mit Hilfe einer schönen Popup-Lightbox abrufen.
- Sie können aus verschiedenen Twitter-Feed-Typen wählen und Twitter-Suchergebnisse, Hashtag-Feeds, Erwähnungs-Feeds und vieles mehr einbetten.
- Twitter Feed Pro verfügt über ein Expertenteam, das alles für Sie einfach macht.
Wie Sie sehen, verfügt Twitter Feed Pro über eine Menge großartiger Funktionen, mit denen Sie auf einfache Weise Feeds für diese Social Media-Plattform auf Ihrer Website erstellen können.
Mit einer Bewertung von 4,9 von 5 Sternen und über 150.000 aktiven Nutzern gibt es eine Menge Leute, die zustimmen, dass es das beste Twitter-Feed-Plugin auf dem Markt ist.

Darüber hinaus nutzen einige der größten Marken Smash Balloon, um Inhalte aus den sozialen Medien auf ihrer Website anzuzeigen. Wie Sie sehen können, befinden Sie sich hier in guter Gesellschaft.
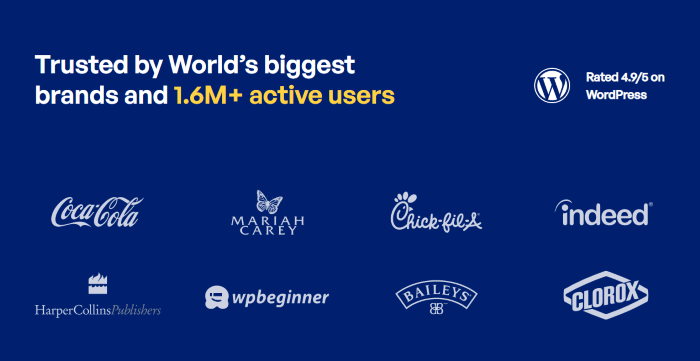
Holen Sie sich noch heute Ihr Exemplar von Twitter Feed Pro, und Sie können Ihre Twitter-Feeds mühelos erstellen, anpassen und anzeigen.
Sehen wir uns nun an, wie Sie mit diesem Plugin Twitter-Feeds auf Ihrer Website anzeigen können.
So zeigen Sie Twitter-Feeds auf Ihrer Website an (der einfachste Weg)
Sie müssen nur die folgenden einfachen Schritte befolgen, und schon können Sie Twitter-Feeds in wenigen Minuten in Ihre WordPress-Website einbetten.
Schritt 1: Laden Sie das Twitter Feed Pro Plugin herunter
Der erste Schritt besteht darin, sich hier eine Kopie des Twitter Feed Pro Plugins zu besorgen. Dann installieren und aktivieren Sie das Plugin auf Ihrer WordPress-Website.
Wenn Sie sich nicht sicher sind, wie das geht, können Sie sich unsere Anleitung zur Installation eines WordPress-Plugins ansehen - Schritt für Schritt.
Sobald Sie Twitter Feed Pro installiert und aktiviert haben, können Sie einen Twitter-Feed erstellen.
Schritt 2: Erstellen Sie einen neuen Twitter-Feed
Für den Anfang können Sie das Plugin verwenden, um einen Twitter-Feed auf Ihrer Website zu erstellen.
Navigieren Sie zunächst in Ihrem WordPress-Dashboard zum Menü Twitter-Feed " Alle Feeds .
Klicken Sie auf dieser Seite auf die Schaltfläche Neu hinzufügen , um Ihren Feed zu erstellen.

Als Nächstes werden Sie vom Plugin aufgefordert, einen Twitter-Feed-Typ aus den 6 verschiedenen Optionen auszuwählen:
- Twitter-Benutzer-Zeitleiste
- Twitter Hashtag
- Startseite Zeitleiste
- Suche
- Erwähnungen
- Verzeichnisse
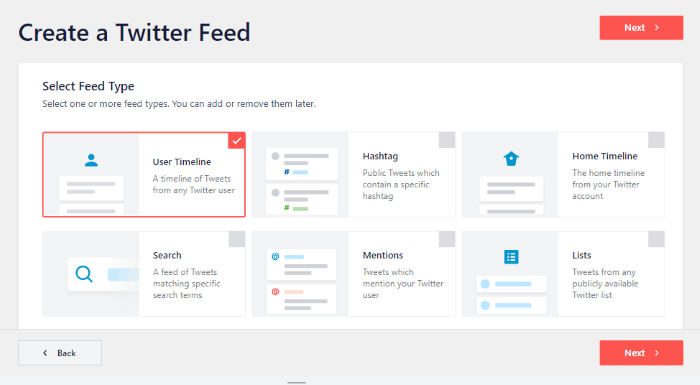
Zunächst haben Sie den Benutzer-Timeline-Feed . Damit können Sie eine Sammlung von Tweets aus dem Twitter-Profil eines beliebigen Twitter-Nutzers anzeigen, einschließlich der Retweets und Antworten, wenn Sie möchten.
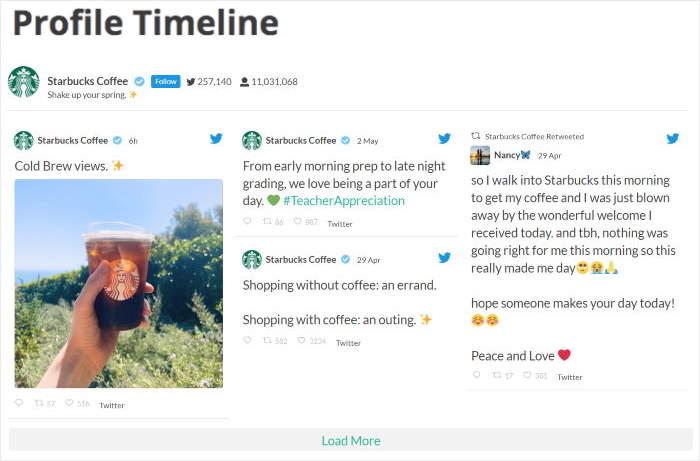
Wenn Sie die Hashtag-Option wählen, können Sie einen Twitter-Hashtag-Feed in Ihre Website einbetten.
Sie können diesen Feed-Typ verwenden, um Tweets einzubetten, die über Ihre Marke oder Ihre Produkte sprechen, und Ihren Besuchern sozialen Beweis liefern.
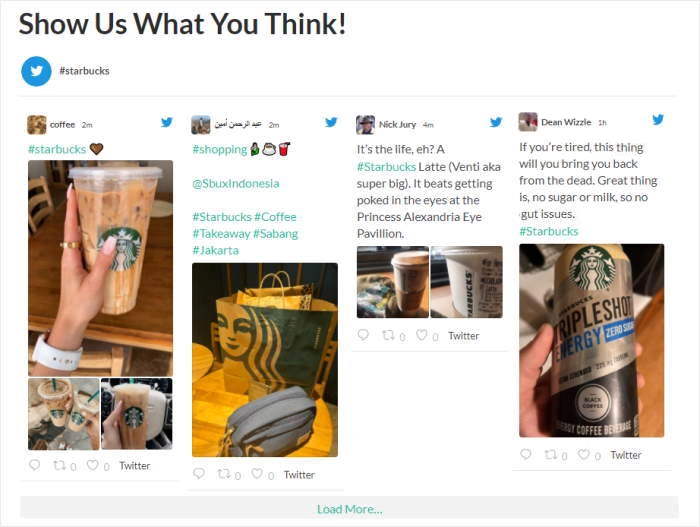
Twitter Feed Pro kann die neuesten Tweets auf Ihrer Homepage anzeigen, wenn Sie die Option "Home Timeline" wählen. Auf diese Weise können Sie sicherstellen, dass Ihre Besucher Ihre neuesten Updates und Ankündigungen sehen können.
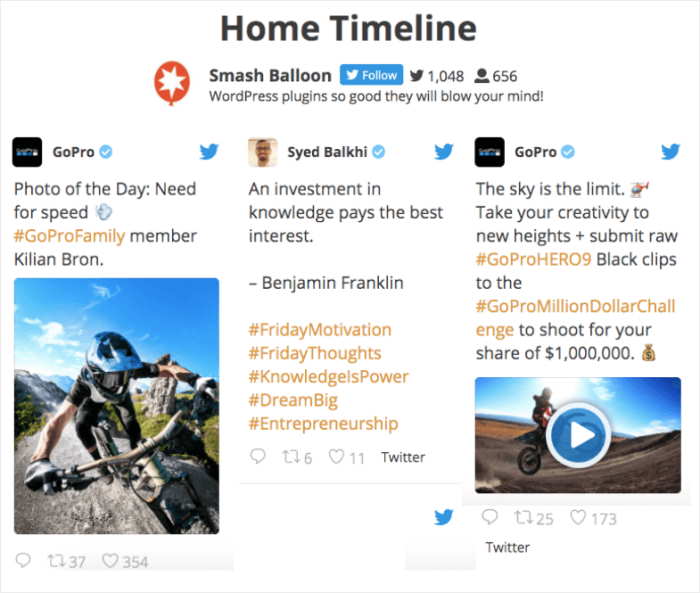
Sie können sich auch für den Such-Feed-Typ entscheiden, um Twitter-Suchergebnisse in Ihre Website einzubetten.
Wie Sie sehen, können Sie durch Hinzufügen solcher Twitter-Feeds bestimmte Tweets anzeigen, in denen Ihre Produkte oder Dienstleistungen erwähnt werden.
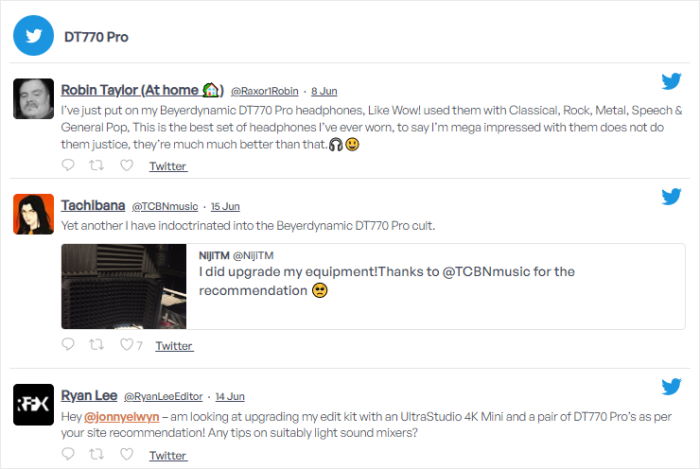
Mit dem Feed-Typ " Erwähnungen " können Sie auch Tweets anzeigen, in denen Ihr Twitter-Konto erwähnt wird. Auf diese Weise können Sie Bewertungen und Befürwortungen anzeigen.
Schließlich gibt es noch den Feed-Typ Listen . Mit dieser Option können Sie Beiträge von allen Konten aus einer Ihrer Twitter-Listen anzeigen.
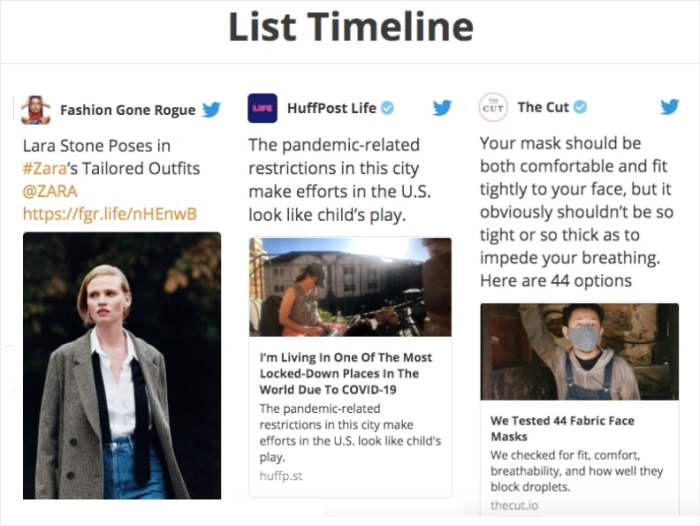
Darüber hinaus können Sie auch verschiedene Futtermittelarten zu einem Futtermittel kombinieren. Dazu müssen Sie lediglich mehrere Optionen auswählen.
Sobald Sie Ihren Twitter-Feed-Typ ausgewählt haben, können Sie auf Weiter klicken.
Für dieses Tutorial werden wir eine Twitter-Benutzer-Timeline einbetten.
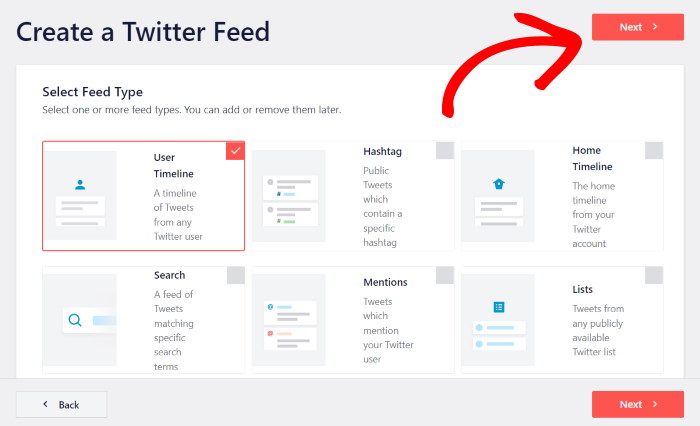
Nachdem Sie einen neuen Feed erstellt haben, ist es an der Zeit, Ihr Twitter-Konto in Schritt 3 zu verbinden.
Schritt 3: Verbinden Sie Ihr Twitter-Konto
Der nächste Schritt besteht darin, Ihr Twitter-Konto mit WordPress zu verbinden. Auf diese Weise kann Ihr Plugin den Inhalt Ihres Twitter-Feeds auf Ihrer Website problemlos anzeigen.
Sind Sie bereit, loszulegen? Klicken Sie zunächst auf die Schaltfläche Verbinden im Popup-Fenster.

Als Nächstes leitet das Plugin Sie zu Twitter weiter, wo es Sie um einen schreibgeschützten Zugriff auf Ihr Konto bittet.
Mit diesem Zugriff kann Twitter Feed Pro nur Ihre Twitter-Inhalte anzeigen und keinerlei Änderungen vornehmen. Das Plugin ist also völlig sicher.
Um fortzufahren, klicken Sie auf die Schaltfläche App autorisieren .

Sie haben Ihr Twitter-Konto jetzt offiziell verbunden!
Das Plugin bringt Sie dann zurück zu Ihrer Website, wo Sie die Quelle für Ihren Twitter-Feed auswählen können. Das heißt, Sie können ein Twitter-Profil, einen Hashtag, einen Suchbegriff und mehr als Quelle hinzufügen.
Für unser Tutorial haben wir das Twitter-Profil "starbucks" als Quelle für unseren Feed hinzugefügt.
Nachdem Sie die Quelle hinzugefügt haben, klicken Sie auf Weiter , um fortzufahren.

Nachdem Sie nun einen neuen Twitter-Feed erstellt und mit einer Quelle verbunden haben, können Sie in Schritt 4 das Design anpassen.
Schritt 4: Passen Sie Ihren Twitter-Feed an
Um Ihnen die Auswahl eines schönen Designs für Ihren Twitter-Feed zu erleichtern, können Sie einfach aus einer Sammlung von vorgefertigten Vorlagen wählen.
Es gibt 7 Feed-Vorlagen, die Sie hier auswählen können:
- Standard
- Mauerwerk-Karten
- Einfaches Karussell
- Einfache Karten
- Schaukasten-Karussell
- Letzter Tweet
- Widget
Wenn Sie das gewünschte Design ausgewählt haben, klicken Sie auf Weiter.

Möchtest du mehr Kontrolle über das Design deines Twitter-Feeds?
Mit Twitter Feed Pro können Sie Ihren Feed mithilfe des Live-Customizers ganz einfach anpassen. Auf der linken Seite finden Sie die Optionen zum Ändern von Layout, Höhe, Breite, Farben, Hintergrund und vielem mehr.
Wenn Sie Änderungen vornehmen, können Sie in der Live-Vorschau auf der rechten Seite sehen, wie Ihr Twitter-Feed aussieht.

Sind Sie bereit, Ihren Twitter-Feed individuell zu gestalten? Klicken Sie zunächst auf die Option Feed-Layout auf der linken Seite.

Von hier aus können Sie sich die 3 verschiedenen Layout-Vorlagen ansehen, die Sie für Ihre Twitter-Feeds erhalten: Liste, Masonry und Karussell.

Zunächst gibt es das Listenlayout , das Tweets in einer einzigen Spalte anzeigen kann. In diesem Layout werden die Tweets so angezeigt, wie sie auf der Twitter-Website erscheinen, und jeder Beitrag erhält viel mehr Platz.

Sie können auch das Masonry-Layout wählen, wenn Sie viele Twitter-Inhalte in mehreren Spalten anzeigen möchten. Außerdem kann diese Layout-Vorlage auch die ursprünglichen Proportionen der Tweets beibehalten.

Die nächste Option ist das Karussell-Layout, das eine Diashow von Tweets zeigen kann, um Ihre Website interaktiver zu gestalten. Sie können sich auch für dieses Layout entscheiden, wenn Sie viele Tweets zeigen möchten, ohne viel Platz auf Ihrer Website zu beanspruchen.
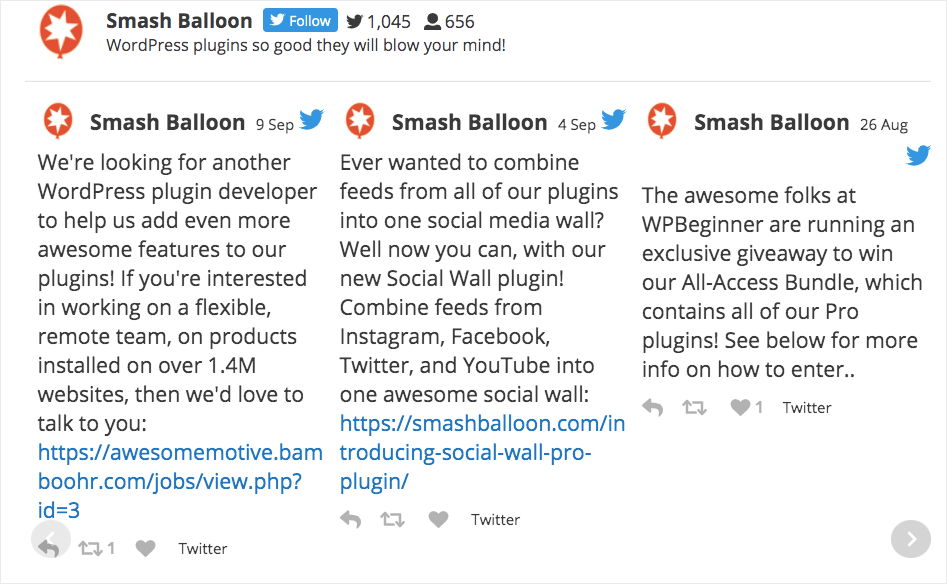
Wählen Sie hier das von Ihnen bevorzugte Twitter-Feed-Layout aus und klicken Sie dann auf Speichern.
Danach können Sie auf die Schaltfläche Anpassen klicken, um das Design Ihres Twitter-Feeds weiter einzurichten.

Als Nächstes können Sie die Farben für Ihren neuen Twitter-Feed ändern. Klicken Sie dazu auf die Option Farbschema auf der linken Seite.

Um die Farben leicht zu ändern, können Sie einfach das Farbschema auswählen, das Sie bevorzugen. Sie haben 4 verschiedene Farbschemata, aus denen Sie wählen können:
- Vom Theme erben: Verwenden Sie die Farben des Themas Ihrer Website für Ihren Twitter-Feed
- Hell: Zeigen Sie einen hellen Hintergrund für Ihren Feed zusammen mit einer dunklen Schriftfarbe an.
- Dunkel: Stattdessen wird ein dunkler Hintergrund und eine helle Schriftfarbe angezeigt.
- Benutzerdefiniert: Wählen Sie alle Farben für Ihren Feed manuell aus
Wählen Sie die gewünschte Option und klicken Sie dann auf Speichern.

Und schon können Sie den Rest der Anpassungsoptionen für Ihren Twitter-Feed einstellen. Mit diesem Plugin können Sie Ihre Lightbox, Schaltflächen, den Header-Stil, das Post-Design und vieles mehr mit ein paar einfachen Klicks ändern.
Klicken Sie erneut auf die Schaltfläche Speichern , wenn Sie mit dem Design Ihres Feeds zufrieden sind.
Dann können Sie mit Schritt 5 fortfahren und sehen, wie Sie Twitter-Feeds auf Ihrer Website anzeigen können.
Schritt 5: Integrieren Sie Ihren Twitter-Feed auf Ihrer Website
Das Twitter Feed Pro Plugin bietet 2 Möglichkeiten, Twitter Feeds in WordPress einzubetten:
- Einbetten Ihres Twitter-Feeds in eine WordPress-Seite
- Binden Sie Ihren Twitter-Feed als Twitter-Widget in die WordPress-Seitenleiste oder -Fußzeile ein.
Hier ist die erste Methode, bei der Sie Ihren Twitter-Feed zu einer Seite in WordPress hinzufügen können.
Einbetten von Twitter-Feeds in eine WordPress-Seite
Um Ihren Twitter-Feed mit diesem Premium-Plugin einzubinden, können Sie ganz einfach den visuellen Feed-Editor mit Live-Vorschau verwenden.
Klicken Sie zunächst auf die Schaltfläche Einbetten in der oberen rechten Ecke.

Als Nächstes wird ein Popup-Fenster angezeigt, in dem Sie gefragt werden, wo Sie Ihren neuen Twitter-Feed einbetten möchten.
Sie können hier auf Zu einer Seite hinzufügen klicken, um fortzufahren.

Als Nächstes listet das Popup alle WordPress-Seiten auf Ihrer Website auf.
Sie können die Seite auswählen, auf der Sie den Twitter-Feed einbetten möchten, und dann auf Hinzufügen klicken .

Das Plugin öffnet dann diese Seite im WordPress-Editor.
Klicken Sie hier auf das Plus-Symbol (+), um einen neuen Inhaltsblock hinzuzufügen.

Um den Block zu finden, können Sie oben in die Suchleiste "Twitter-Feed" eingeben.
Danach klicken Sie auf Twitter Feed in den Optionen unten, um Ihr Twitter Feed Widget auf dieser Seite einzubetten.

Klicken Sie abschließend auf Aktualisieren , um die Einbettung Ihres Twitter-Feeds abzuschließen. Öffnen Sie jetzt Ihre Website, und sehen Sie sich an, wie sie aussieht.
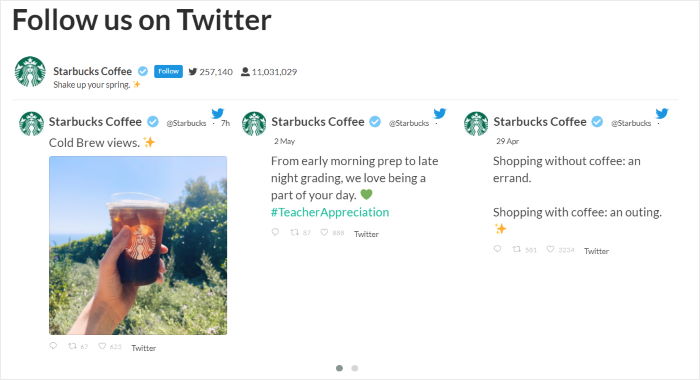
Schauen wir uns nun die zweite Möglichkeit an, Twitter-Feeds einzubetten.
Einbetten von Twitter-Feeds in die WordPress-Seitenleiste oder Fußzeile
Wenn Sie es vorziehen, ein Twitter-Widget in WordPress einzubetten, können Sie dies auch mit dem Live-Feed-Editor tun.
Navigieren Sie zunächst in Ihrem WordPress-Dashboard zum Menü Twitter-Feed " Alle Feeds, um alle Ihre Twitter-Feeds anzuzeigen.
Klicken Sie in der Liste auf den Twitter-Feed, den Sie einbetten möchten.

Als nächstes wird der Twitter-Feed wieder im Live-Feed-Editor geöffnet.
Um mit dem Einbetten Ihres Twitter-Feeds zu beginnen, klicken Sie auf die Schaltfläche Einbetten in der oberen rechten Ecke.

Da wir den Twitter-Feed als Widget einbetten wollen, klicken Sie im Popup auf die Schaltfläche Zu einem Widget hinzufügen .

Das Plugin öffnet nun die Widgets-Seite Ihrer Website, damit Sie alle Ihre WordPress-Widgets hinzufügen, entfernen und verwalten können.
Um fortzufahren, klicken Sie hier auf das Bedienfeld der Seitenleiste .

Sie können stattdessen auf das Fußzeilen-Panel klicken, wenn Sie Ihren Twitter-Feed dort einbetten möchten.

Klicken Sie anschließend auf das Plus-Symbol , um ein Widget hinzuzufügen, und wählen Sie dann das Twitter-Feed-Widget aus den Optionen aus.

Klicken Sie auf Aktualisieren, um die Änderungen zu bestätigen, und schon haben Sie Ihren Twitter-Feed eingebettet!
Jetzt können Sie Ihre Website öffnen, um zu sehen, wie Ihr neuer Twitter-Feed für die Besucher Ihrer Website aussehen wird.
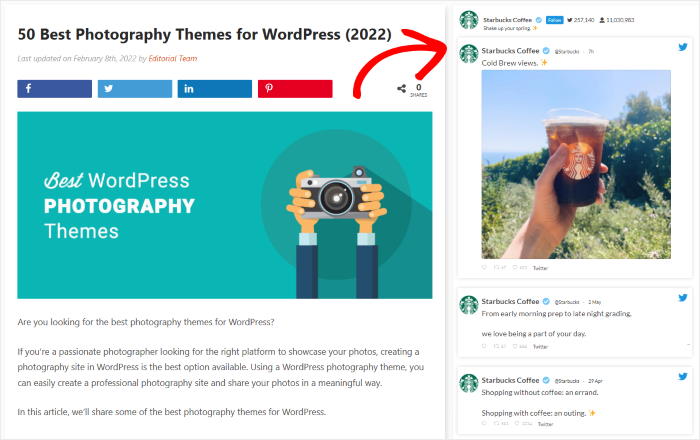
Wie Sie sehen, können Sie mit dem Twitter Feed Pro Plugin ganz einfach Twitter-Feeds in Ihre WordPress-Seitenleiste oder in den Footer-Bereich einbetten.
Im Folgenden finden Sie eine Schritt-für-Schritt-Anleitung, wie Sie Twitter-Feeds manuell und ohne ein Plugin einbetten können:
Hinzufügen eines Twitter Feeds auf Ihrer Website mit Twitter Embed Tools
Die 3. und letzte Möglichkeit, Twitter-Inhalte auf Ihrer Website zu zeigen, ist die Verwendung der Veröffentlichungs-Widgets von Twitter.
Wenn Sie einen Twitter-Feed ohne ein Plugin in HTML einbetten wollen, müssen Sie sich mit einer Reihe von Problemen auseinandersetzen.
Hier sind die Nachteile des manuellen Hinzufügens eines Twitter-Feeds zu WordPress:
- Nicht so einfach: Das manuelle Einbetten Ihrer Feeds erfordert viel mehr Zeit und verwirrende Schritte. Außerdem müssen Sie mit Codeschnipseln arbeiten, was kompliziert werden kann.
- Keine Anpassungsmöglichkeiten: Sie erhalten keine Anpassungsoptionen für Ihre Twitter-Feeds. Im Gegensatz zu Twitter Feed Pro werden Ihre Feeds nicht das Design Ihres WordPress-Themas kopieren, wenn Sie sie manuell einbetten.
- Keine Filter: Ohne ein Plugin können Sie die Inhalte in Ihren Twitter Feeds nicht filtern. Mit Twitter Feed Pro hingegen können Sie Ihre Feeds kuratieren, indem Sie Twitter-Hashtags und Suchbegriffe herausfiltern.
- Offen für Fehler: Es ist leicht, einen Fehler im HTML-Code zu machen und Fehler in Ihrem Twitter-Feed zu verursachen. Außerdem gibt es kein Support-Team, das Ihnen hilft, wenn das passiert.
Suchen Sie nach einer einfachen Möglichkeit, Ihren Twitter-Feed in WordPress einzubinden? Dann hat das Twitter Feed Pro Plugin alles, was Sie brauchen, um in wenigen Minuten loszulegen!
Starten Sie hier mit dem Twitter Feed Pro Plugin.
Im Folgenden erfahren Sie, wie Sie Twitter-Feeds manuell und ohne Plugin einbetten können:
Schritt 1: Besuchen Sie Twitter Publish
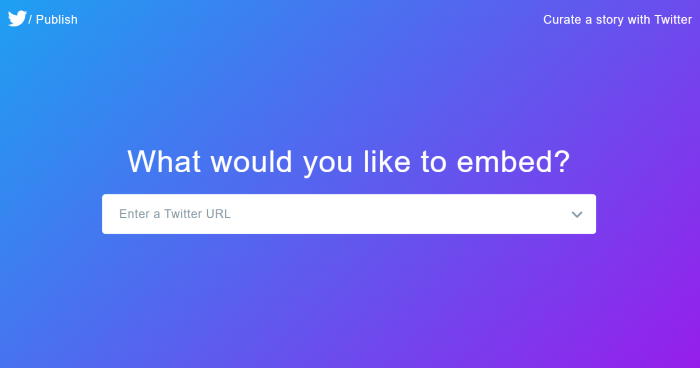
Zuerst müssen Sie Twitter Publish in Ihrem Browser öffnen.
Auf dieser Website können Sie einen HTML-Einbettungscode generieren, um Twitter-Inhalte in Ihre Website einzufügen.
Schritt 2: Wählen Sie Ihren Einbettungstyp
Scrollen Sie dann nach unten, und Sie sehen 3 Optionen für Ihren Einbettungstyp:
- Eingebettetes Twitter: Fügen Sie einen einzelnen Tweet zu Ihrer Website hinzu
- Eingebettete Zeitleiste: Zeigen Sie eine Twitter-Timeline auf Ihrer Website
- Twitter-Schaltflächen: Einbetten von Twitter-Buttons zum Teilen, Mögen, Folgen und mehr
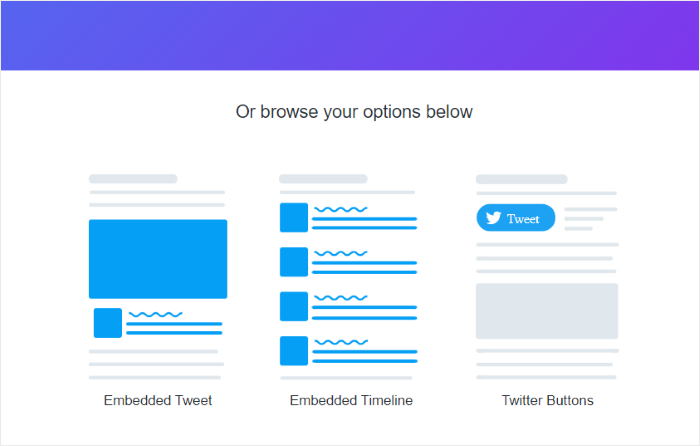
Um einen Twitter-Feed zu Ihrer Website hinzuzufügen, klicken Sie auf die Option " eingebettete Zeitleiste ".
Schritt 3: Fügen Sie Ihre Twitter-URL ein
Danach wird ein Popup-Fenster angezeigt, in dem Sie aufgefordert werden, die URL Ihrer Twitter-Timeline einzugeben.
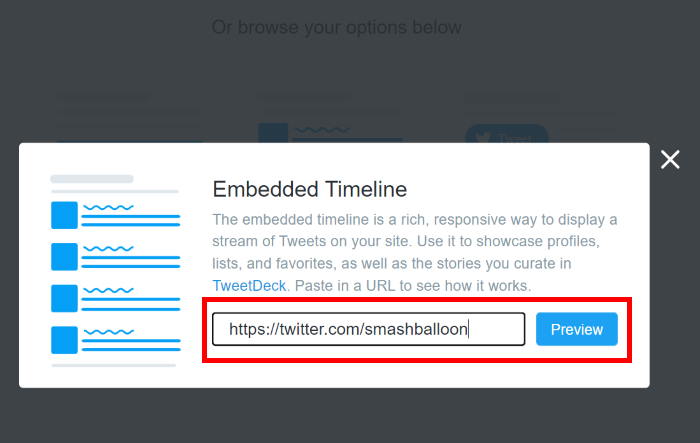
Fügen Sie in dem Popup die URL der Twitter-Timeline ein, die Sie einbetten möchten, und klicken Sie auf die Schaltfläche Vorschau.
Schritt 4: Kopieren Sie den HTML-Code
Auf der Website von Twitter finden Sie jetzt einen HTML-Code für Ihren neuen Twitter-Feed. Darunter finden Sie eine Vorschau auf Ihre Twitter-Timeline.
Klicken Sie hier auf die Schaltfläche Code kopieren .
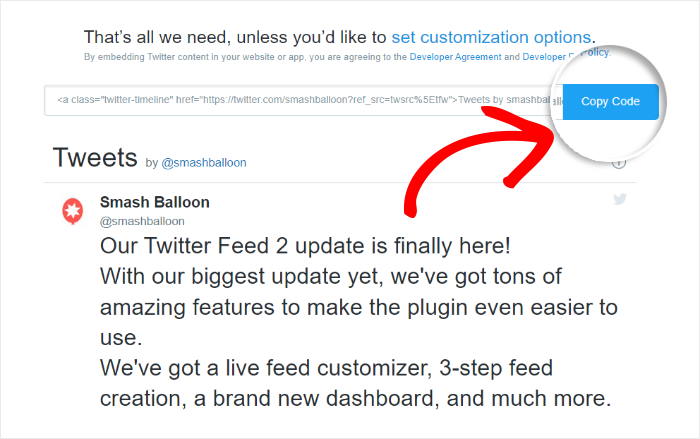
Danach können Sie zu Schritt 5 gehen und diesen Code verwenden, um einen Twitter-Feed auf Ihrer Website einzufügen.
Schritt 5: Hinzufügen des HTML-Codes zu WordPress
Der letzte Schritt besteht darin, den kopierten HTML-Einbettungscode von Twitter in Ihre WordPress-Seite oder Ihren Beitrag einzufügen.
Gehen Sie in Ihrem WordPress-Dashboard auf Seiten " Neu hinzufügen , um den Twitter-Feed in eine Seite einzubetten.

Um den Twitter-Feed in einen WordPress-Beitrag einzubinden, gehen Sie stattdessen auf Beiträge " Neu hinzufügen .
Für unser Tutorial werden wir eine WordPress-Seite verwenden.

Klicken Sie dann auf das Plus-Symbol (+), um einen neuen Inhaltsblock zu Ihrer WordPress-Seite oder Ihrem Beitrag hinzuzufügen.

Suchen Sie in der Suchleiste nach dem Block Benutzerdefiniertes HTML und klicken Sie ihn an.

Schließlich fügen Sie den kopierten Einbettungscode für Twitter in den Inhaltsblock ein.

Jetzt können Sie auf Veröffentlichen klicken, um das Einbetten Ihres Twitter-Timeline-Widgets abzuschließen.
Wenn Sie jetzt Ihre Website öffnen, wird dort Ihr Feed mit Ihren Twitter-Beiträgen angezeigt.
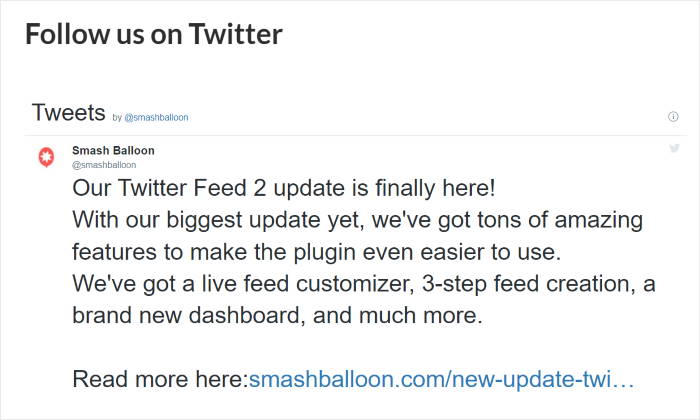
Und da haben Sie es!
Wir hoffen, dass dieser Artikel Ihnen geholfen hat zu erfahren, wie Sie einen Twitter-Feed in Ihre WordPress-Website einbetten können. Es ist eine großartige Möglichkeit, Ihre Twitter-Inhalte anzuzeigen oder relevante Tweets zu zeigen , um Ihre Besucher zu begeistern.
Sie können jetzt ganz einfach Ihre Twitter-Follower erhöhen, Ihre Konversionen steigern und Ihre Geschäfte in kürzester Zeit ausbauen.
Sind Sie bereit, Twitter Feeds zu WordPress hinzuzufügen? Starten Sie noch heute mit Twitter Feed Pro.
Benutzen Sie Elementor? Hier erfahren Sie, wie Sie Twitter-Feeds in Ihre Elementor-Website einbetten können.
Interessieren Sie sich für weitere Möglichkeiten, Twitter in Ihre Website zu integrieren? Dann sollten Sie sich den nächsten Beitrag über die besten Twitter-Widgets zum Einbetten in Ihre WordPress-Website ansehen.
Möchten Sie Social-Media-Inhalte von einer anderen Plattform anzeigen? Hier erfahren Sie, wie Sie einen Instagram-Feed auf Ihrer Website einbetten.
Hat Ihnen dieser Artikel gefallen? Folgen Sie uns auf Twitter und Facebook für weitere Social-Media-Marketing-Tutorials.


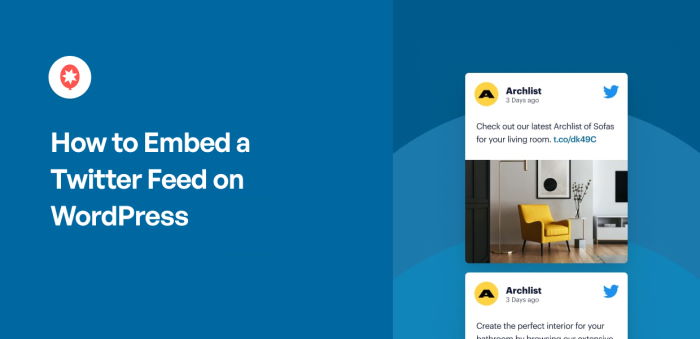
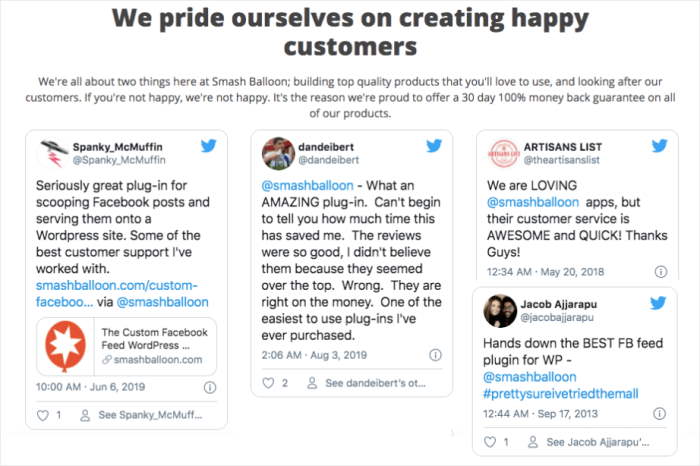


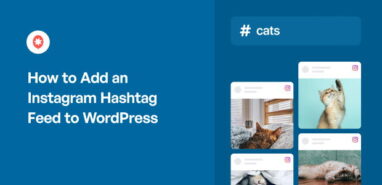

Das ist eine tolle Sache. Danke für die Veröffentlichung.
Toller Beitrag!
Ausgezeichnet
Vielen Dank dafür. Ich bin wirklich dankbar.
Uuu sehr umsetzbarer Artikel. Kann nicht warten, um dies zu versuchen.
Das ist eine einfache und leistungsstarke Möglichkeit, Inhalte zu erstellen und zu verbreiten. Einmal erstellen, mehrfach verwenden und vielfältig nutzen.
Interessanter Beitrag!
Sehr schön erklärt. Ich danke Ihnen.
Einige nützliche Informationen.
Danke, das war wirklich aufschlussreich!