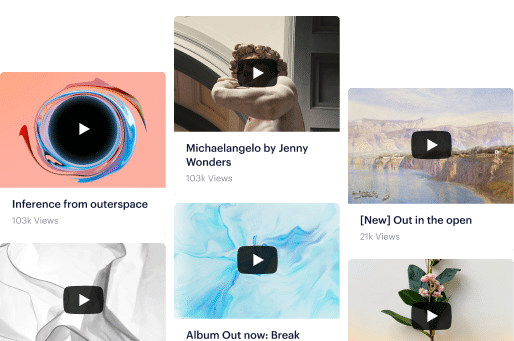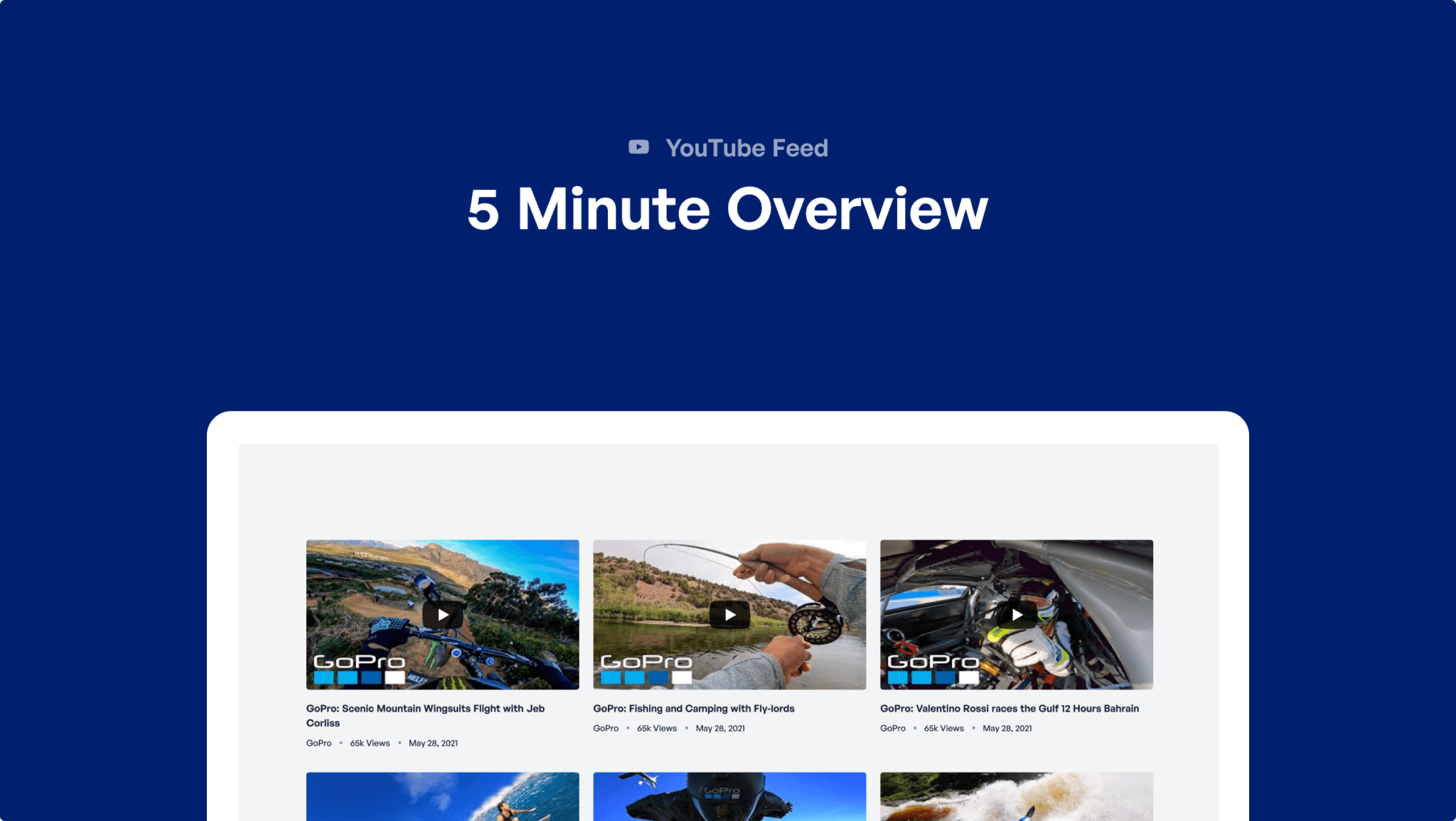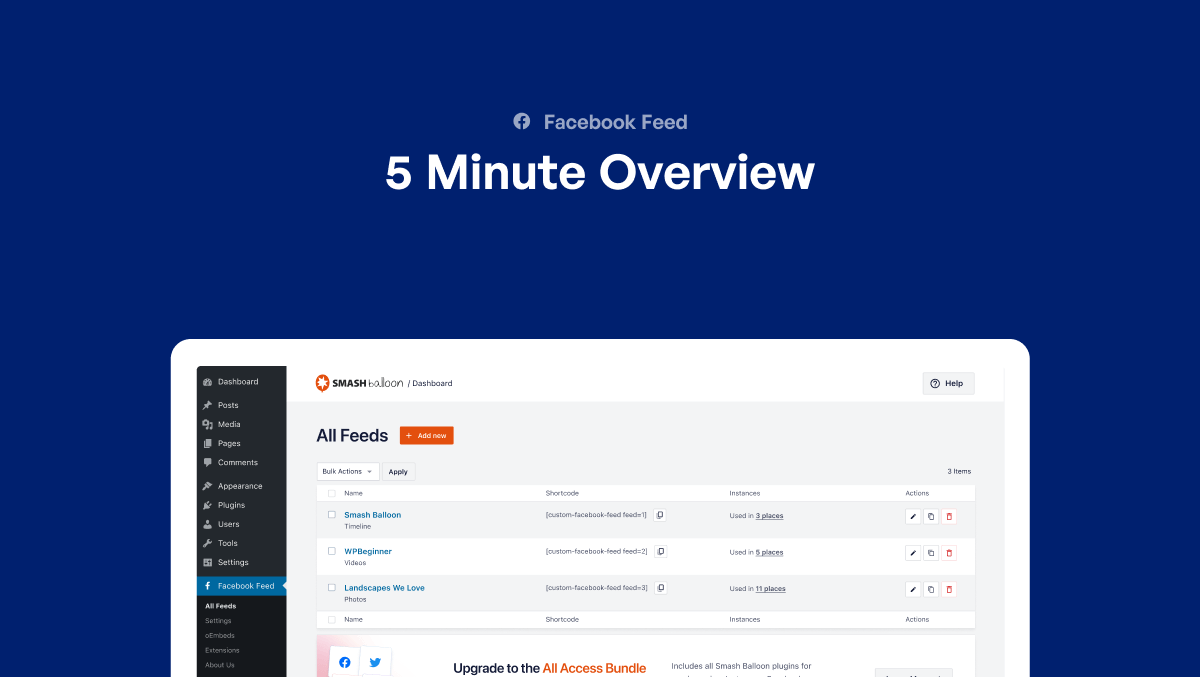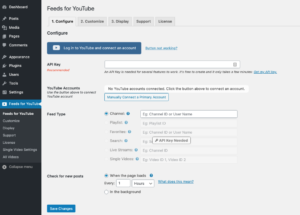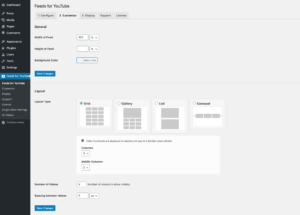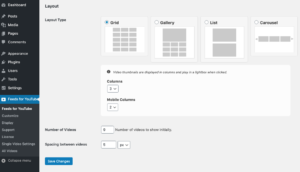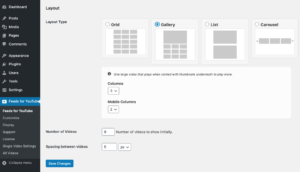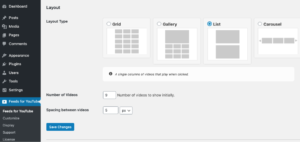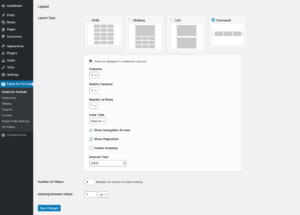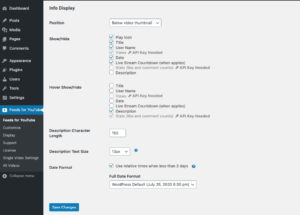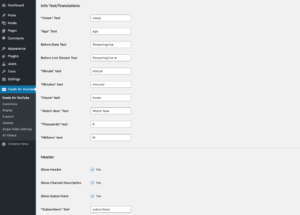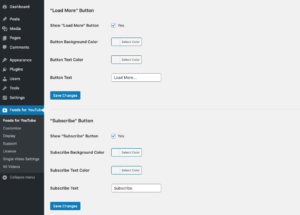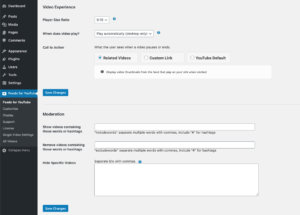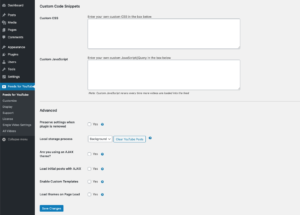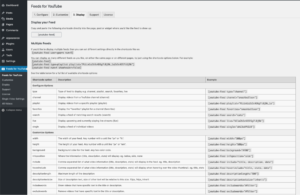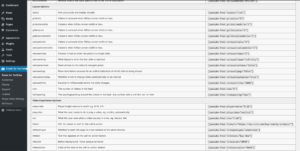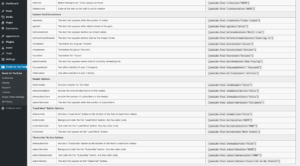Getting Started With Feed for YouTube Pro
I’m going to show you how to get started with The Feeds For YouTube Pro Plugin.
After installing the plugin, visit the Feeds for YouTube settings page to either connect an account or add your YouTube API key.
To connect your account, simply click the big blue button and follow the instructions.
Your channel ID will automatically appear in the channel ID field. Enter an API key to unlock all feed types. Make sure to save your changes.
Copy the shortcode found at the bottom of the settings page to add your feed to a post, page, or widget.
If you’d like to add multiple different feeds to your site, use the shortcode setting on the Display tab.
If you have the Gutenberg block editor enabled on your website, you can use the Feeds for YouTube block to display your feed as well.
Just search for YouTube when adding a block!
View the page and your YouTube feed is ready to go!
Setting Up Your YouTube Feed
By default, there is a header at the top of the feed that includes information about the YouTube channel.
Each video thumbnail displays information about the video such as the Title, Description, Number of Views, and the date it was posted.
Each part of the post is customizable. Later I’ll show you how to choose what information displays and where it displays.
There are a few different ways to watch videos in the Feed. By default, clicking on the video thumbnail will open a lightbox.
You can navigate among the videos in the feed as well as view information about the video below.
Picking the Feed Layout
In addition to displaying videos in a grid, you can choose a YouTube Gallery, List, or Carousel layout. Each layout may have additional settings such as how many columns to use for desktop and mobile devices.
- Gallery: Features a large video player at the top with clickable thumbnails underneath. Clicking a thumbnail will play a video in the main video player.
- List: Creates a separate player for each video in a single column. Clicking a thumbnail will play the video on that same spot on the page.
- Carousel slider: Plays videos in a lightbox when a thumbnail is clicked.
Each layout is fully responsive to fit any screen size. Your feeds will look great on every device. You can choose to have a different number of columns displayed for desktop vs mobile devices.
Customizing the YouTube Feed
In addition to the feed layout, there are many settings to fully customize the look and feel of your YouTube feed:
Set the width, height, and background color of your feeds
- Choose the number of videos, spacing between each thumbnail
- Pick where to position the information about each feed: below the thumbnail or to the right
- What information displays adjacent to the video and when hovering over it
- Set a limit on the number of characters in the description for each video
- Choose the text size, what format to use for dates
- Enter custom text and messages for different parts of the feeds
- Select options for the feed header including whether to show the channel description and number of subscribers.
- Style the Load more and subscribe buttons
- Set the aspect ratio of the video player
- Choose whether to play the video automatically or play when clicked.
Our Pro version also features a feature to have a custom action when the video is paused or ends. Come back to that in a little bit.
There are several options for moderating your feeds, including showing YouTube videos that contain a certain word or phrase. Or, blocking specific videos by ID.
You have settings for custom code and even the ability to use your HTML templates for complete customization.
Changing the End Cards
By default, our plugin shows 4 random videos from your feed when the video is paused or ends. Clicking a thumbnail will play the related video while keeping the visitor on your site.
We also offer a custom link in the video action that can be useful for product demos and other situations where you’ll want your visitors to visit another page of your website after viewing the video.
You can add a custom link and button label for each video by simply adding it into your video description using a special format that our plugin can detect.
In addition to displaying YouTube videos in feeds, our plugin also has the ability to create individual WordPress posts for each video.
You can have each video post saved as a draft or have it published automatically.
These posts can be found on web searches as well as the native search feature for your WordPress site.
You can manage these posts by channel or manage each individually like you would any other custom post type.
Each post comes with the video title saved as the post title and the video description as the post content.
Hopefully, this video demonstrates how powerful and flexible the Feeds For YouTube Pro plugin is.
Make sure to check out the interactive demo on our website.
If you have any questions you can browse our support articles or contact us directly.