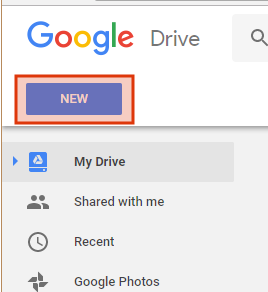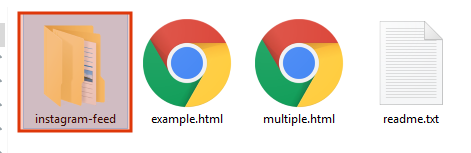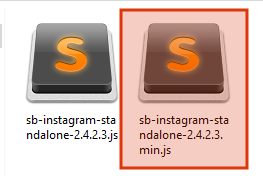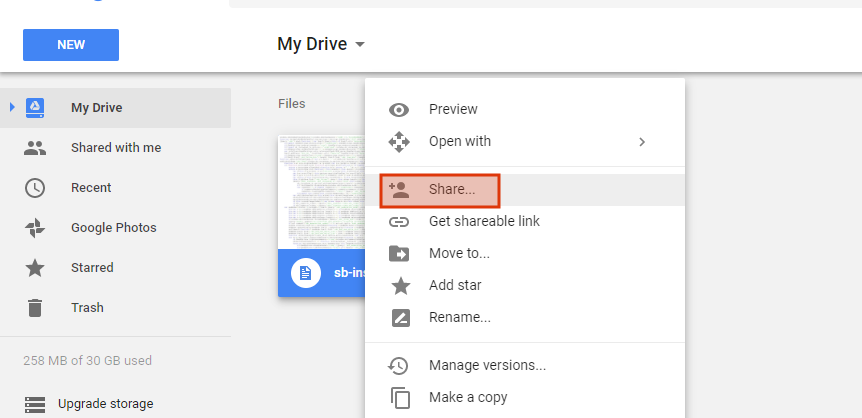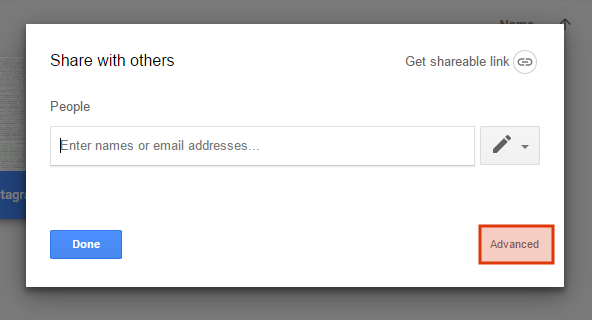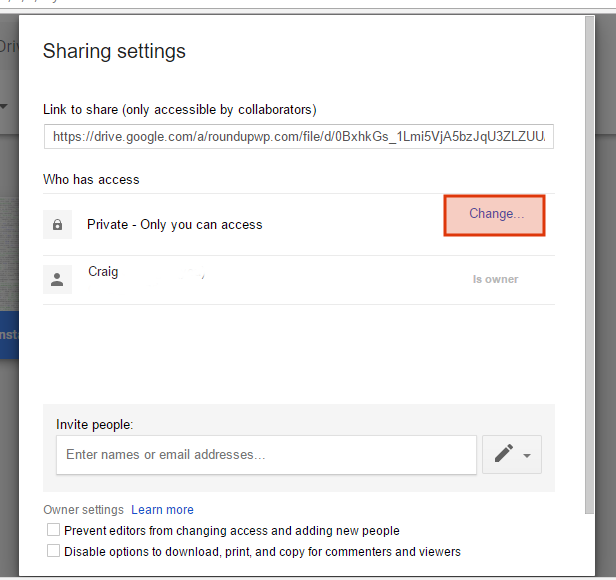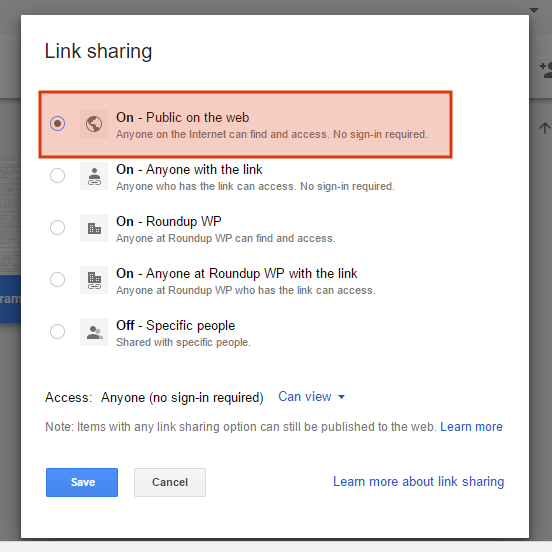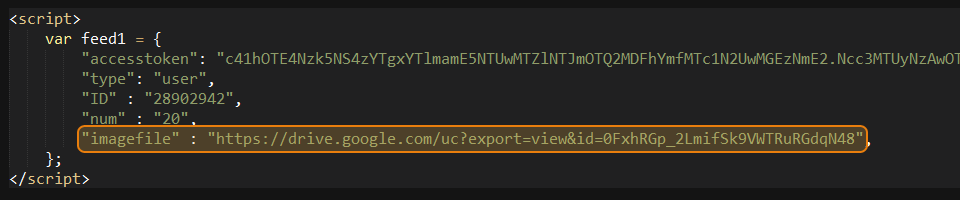How to Host Files Using Google Drive
If you’re unable to upload files to your web server to use the Instagram Feed Standalone plugin, then you can use Google Drive to host the files instead. It’s free and only requires an account with Google to use. This article uses the JavaScript file as an example, though you can repeat these steps with the CSS file (sb-instagram-standalone-2.4.2.3.min.css) and image file (sbi-sprite.png) file. Just follow the steps below:
1) Open up Google Drive in your browser by logging in and navigating to this link: https://drive.google.com/drive/u/0/my-drive
2) Click on the New button in the top left corner and select File Upload.
3) Find the javascript (and later the CSS) file for the plugin in the .zip file you received when you purchased the plugin. Open the .zip file and then navigate to instagram-feed/js and select sb-instagram-standalone-2.x.min.js
4) You’ll see a notice the the file is being uploaded. Once the file is done uploading, right click on the file and select the Share option.
5) Select Advanced in the bottom right corner
6) Under the Who has access options click on Change
7) Select On – Public on the web and then Save in the bottom left corner
8) Copy the file ID you can find in the text field at the top of the window.
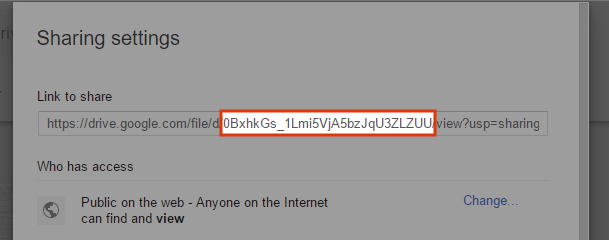
9) Add the file ID to the URL below to create the path to the file:
https://drive.google.com/uc?export=view&id=0BxhkGs_1Lmi5Sk9WWTRuUGdqN28
10) Now you just need to update the paths in the Instagram Feed Standalone plugin to link to the files that you’ve uploaded. You can do this for each of the files by following the directions below:
JavaScript File
Copy and paste the new path to the JavaScript file into the HTML code that links to the JavaScript file, as shown below:
CSS File
Once you’ve uploaded the CSS file, copy and paste the new path to the CSS file into the HTML code that links to the CSS file, as shown below.

Image File
Once you’ve uploaded the image file, copy and paste the new path to the image file to the settings for your Instagram feed, using the “imagefile” option, as shown below:
11) You should now be able to use Google Drive to host the JavaScript file for the plugin. Repeat the steps for the CSS file and the image file.