Suchen Sie nach einer einfachen Möglichkeit, eine WordPress YouTube-Galerie auf Ihrer Website anzuzeigen? Dann sind Sie hier genau richtig.
Ansichten und Abonnenten auf YouTube zu bekommen kann schwierig sein, da jede Minute über 500 Stunden Videos auf YouTube hochgeladen werden.
In diesem Fall können Sie Ihre YouTube-Videos einfach auf Ihrer Website bewerben, um interessierte Zuschauer zu erreichen.
Und das Beste daran? Es gibt eine einfache Möglichkeit, eine Galerie mit Ihren Videos auf Ihrer Website einzubinden. Lesen Sie einfach weiter, um alles darüber zu erfahren.
Oder Sie können hier klicken, um direkt zum Tutorial zu gelangen.
Die einfachste Art, eine YouTube-Galerie anzuzeigen
Standardmäßig macht es YouTube ein wenig verwirrend für Leute, die Videogalerien auf ihren Websites anzeigen wollen. Tatsächlich können Sie nur jeweils ein einziges YouTube-Video zu WordPress hinzufügen.
Die Erstellung einer WordPress-YouTube-Galerie bedeutet also, dass Sie zwischen YouTube und Ihrer Website hin und her wechseln müssen, um alle Videos manuell einzubetten.
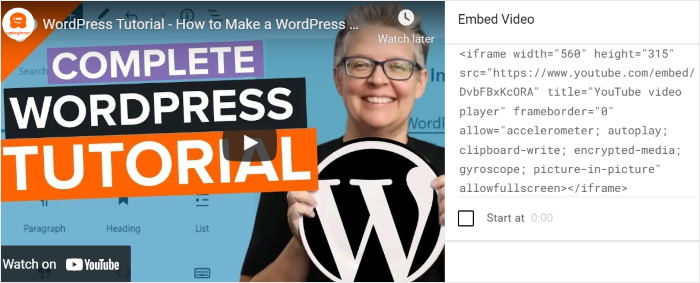
Das kann sehr zeitaufwändig werden. Außerdem können Sie ohne Programmierung nichts anpassen, sodass Ihre WordPress-YouTube-Galerie möglicherweise nicht zu Ihrem Branding passt.
Das ist kein Problem. Mit einem YouTube-Plugin für WordPress können Sie ganz einfach eine YouTube-Galerie auf Ihrer Website einbetten.
Mit Hilfe eines einsteigerfreundlichen Plugins wie YouTube Feed Pro von Smash Balloon können Sie Ihre Videogalerie ganz einfach anzeigen - auch wenn Sie kein IT-Experte sind!

Machen Sie sich Sorgen, dass Plugins Ihre Website verlangsamen? YouTube Feed Pro ist so konzipiert, dass es leichtgewichtig ist, so dass Ihre Seiten und Feeds trotzdem ultraschnell sind. Und mit einer schnelleren Website erhalten Sie eine viel bessere Suchmaschinenoptimierung.
Außerdem ist das Plugin einsteigerfreundlich. Das bedeutet, dass Sie keinen verwirrenden Code eingeben oder Ihre Website versehentlich durcheinander bringen müssen. Installieren Sie einfach YouTube Feed Pro, und es wird die ganze harte Arbeit für Sie erledigen.
Noch unschlüssig? Hier sind weitere nützliche Funktionen des Plugins:
- Super einfach einzurichten: Nach der Installation und Aktivierung des Plugins können Sie einfach einem geführten Ablauf folgen, um Ihre WordPress YouTube-Galerie in weniger als 5 Minuten anzuzeigen!
- Livestream-Werbung: Zeigen Sie automatisch einen Feed der kommenden Livestreams Ihres Kanals an. Sie haben einen Livestream, der gerade läuft? Sie können diesen auch auf Ihrer Website anzeigen.
- Vollständig anpassbar: Mit Hilfe eines Live-Editors können Sie das Aussehen Ihrer YouTube-Galerie mit nur wenigen Mausklicks anpassen.

- Responsive: Ihre YouTube-Feeds sind responsive, d. h. sie sehen auf jedem Gerät und jeder Bildschirmgröße gut aus. Sie sind auch für Mobilgeräte optimiert.
- Mehrere YouTube-Feeds: Möchten Sie mehr als 1 YouTube-Galerie anzeigen? Mit diesem Plugin können Sie unbegrenzt viele YouTube-Feeds erstellen.
Die Verwendung eines WordPress-Plugins zur Erstellung Ihrer YouTube-Galerie in WordPress gibt Ihnen mehr Kontrolle darüber, wie Sie Ihre Videos anzeigen.
Sind Sie bereit, Ihre Abonnenten zu steigern und das soziale Engagement für Ihre Videos zu erhöhen? Sehen Sie sich die folgenden Schritte an.
Schritt 1: Installieren und Aktivieren von YouTube Feed Pro
Um mit der Erstellung Ihrer YouTube-Galerie zu beginnen, holen Sie sich hier Ihr eigenes Exemplar des YouTube Feed Pro Plugins. Sobald Sie das Plugin heruntergeladen haben, fügen Sie es Ihrer WordPress-Website hinzu, indem Sie es installieren.
Brauchen Sie eine Auffrischung, wie Sie dies tun können?
Sehen Sie sich diese Schritt-für-Schritt-Anleitung zur Installation eines WordPress-Plugins an und folgen Sie den Anweisungen.
Schritt 2: Erstellen Sie Ihre WordPress YouTube-Galerie
Nachdem Sie das Plugin installiert und aktiviert haben, navigieren Sie einfach zum Menü YouTube-Feed " Alle Feeds in Ihrem WordPress-Dashboard-Bereich.
Auf dieser Seite klicken Sie auf die Schaltfläche Neu hinzufügen , um Ihre YouTube-Galerie zu erstellen.

Mit dem YouTube Feed Pro Plugin können Sie die Art der YouTube-Videos auswählen, die Sie in Ihrer Galerie anzeigen möchten. Um fortzufahren, wählen Sie zwischen diesen 6 Optionen:
- Kanal: Zeigt einen Feed mit den Videos des ausgewählten YouTube-Kanals an.
- Wiedergabeliste: Zeigen Sie einen Feed mit bestimmten Wiedergabelisten an, indem Sie die YouTube-Wiedergabelisten-ID eingeben.
- Favoriten: Zeigt einen Feed mit Videos an, die von dem von Ihnen gewählten YouTube-Konto als "Favoriten" markiert wurden.
- Suchen: Zeigen Sie einen Feed mit Videos an, die auf bestimmten Suchbegriffen oder Phrasen basieren
- Live-Streams: Zeigen Sie einen Feed mit bevorstehenden oder gerade laufenden Live-Streams des von Ihnen gewählten YouTube-Kanals an.
- Einzelne Videos: Anzeigen eines Feeds mit einzelnen Videos
Nachdem Sie Ihren Feed-Typ ausgewählt haben, können Sie auf die Schaltfläche Weiter klicken, um fortzufahren.

In diesem Tutorial haben wir den Feed-Typ Wiedergabeliste ausgewählt. So wird Ihre YouTube-Galerie einen Feed der von Ihnen angegebenen YouTube-Wiedergabeliste anzeigen.
Im nächsten Schritt können Sie Ihre Galerie mit YouTube verbinden.
Schritt 3: Verbinden Sie Ihre Galerie mit YouTube
Haben Sie Ihre YouTube-Galerie erfolgreich erstellt? Sehr gut.
Als Nächstes können Sie Ihre Galerie mit YouTube verbinden, damit sie Videos auf Ihrer Website anzeigen kann.
Dazu können Sie einfach Ihren API-Schlüssel verwenden. Folgen Sie einfach unserer Schritt-für-Schritt-Anleitung zum Erstellen eines API-Schlüssels, um einen zu erhalten.
Dann können Sie zu Ihrer Website zurückkehren und den API-Schlüssel in das Popup-Fenster einfügen .
Klicken Sie abschließend auf Hinzufügen, um Ihren Schlüssel zu übermitteln.

Als nächstes können Sie die Quelle für Ihren YouTube-Galerie-Feed auswählen. Je nach Feed-Typ kann dies ein YouTube-Kanal, eine Wiedergabeliste, eine Favoritenliste, ein Live-Stream und mehr sein.
Für unser Beispiel fügen wir eine YouTube-Wiedergabeliste als Quelle hinzu.
Öffnen Sie zunächst die Wiedergabeliste im Webbrowser und sehen Sie sich die URL oben an.
Suchen Sie dann nach "list=" in der URL und kopieren Sie alles, was danach kommt.

Kehren Sie dann zu Ihrer Website zurück und fügen Sie sie in das Feld Wiedergabelisten-ID ein , bevor Sie auf Weiter klicken.
In ähnlicher Weise können Sie einfach eine ID einfügen, um YouTube-Kanäle, Live-Streams, Favoritenlisten und vieles mehr zu verbinden.

Schritt 4: Passen Sie Ihre YouTube-Galerie an
Die gute Nachricht ist, dass Ihre YouTube-Galerie auf Ihrer Website sofort gut aussieht. Schließlich kopiert YouTube Feed Pro die gleichen Schriftarten, Farben und anderen Stile, die Ihr WordPress-Theme verwendet.
Und wenn Sie mehr Kontrolle über das Aussehen Ihrer YouTube-Galerie haben möchten, bietet Ihnen das Plugin auch Anpassungsmöglichkeiten!
Zu Beginn können Sie aus einer Sammlung von Feed-Vorlagen auswählen. Auf diese Weise können Sie sofort ein schönes Design für Ihre YouTube-Galerie kopieren.
Wählen Sie die gewünschte Feed-Vorlage aus der Liste aus und klicken Sie dann auf Weiter.

Danach leitet Sie YouTube Feed Pro zum Live-Customizer weiter, wo Sie das Design Ihrer YouTube-Galerie ganz einfach ändern können.
Auf der linken Seite finden Sie das Anpassungsfeld, in dem Sie das Layout, das Farbschema, die Kopfzeile, das Design der Schaltflächen und vieles mehr festlegen können.
Außerdem können Sie eine Live-Vorschau Ihrer YouTube-Galerie auf der rechten Seite sehen, um alle Änderungen im Auge zu behalten.

Bist du bereit, deine YouTube-Feed-Galerie individuell zu gestalten?
Klicken Sie zunächst auf die Option Feed-Layout auf der linken Seite.

In diesem Abschnitt können Sie das Layout Ihrer YouTube-Galerie frei ändern, indem Sie aus 4 Optionen wählen: Raster, Galerie, Liste und Karussell.
Hier ist ein Beispiel dafür, wie Ihre YouTube-Galerie auf Ihrer WordPress-Website aussehen würde, abhängig von den verschiedenen Layout-Typen.
Gitternetz-Layout
Mit diesem Layout zeigt Ihre YouTube-Galerie Ihre Videos in einem einheitlichen Raster aus quadratischen Miniaturbildern an.
Wie Sie sehen können, ist dies eine großartige Möglichkeit, eine Vielzahl von Videos auf einmal in einer sauberen Art und Weise zu zeigen.
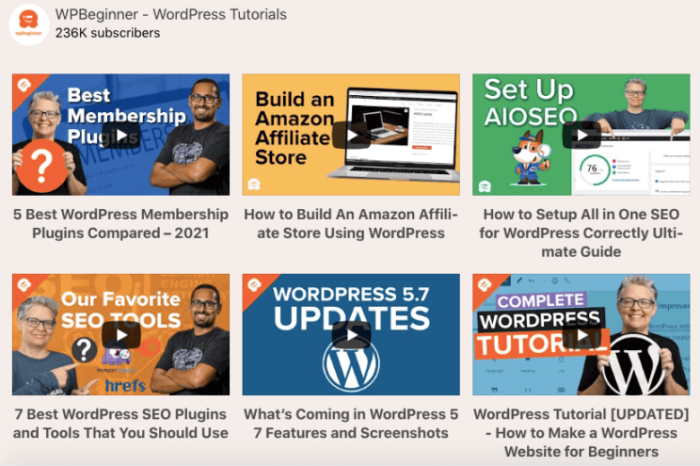
Galerie-Layout
Wenn Sie möchten, dass Ihre YouTube-Galerie ein traditionelles Layout hat, wählen Sie das Galerie-Layout . Es wird 1 großes Video angezeigt, das abgespielt wird, wenn Sie darauf klicken.
Außerdem befinden sich darunter Video-Thumbnails, damit Ihre Besucher Ihre Videoinhalte weiter ansehen können.

Layout der Liste
Dieses Layout zeigt Ihre YouTube-Galerie in einer einzigen Spalte an. Dadurch werden Ihre Videos auf Ihrer Website besser sichtbar.

Karussell-Layout
Wenn Sie Ihre YouTube-Videos in einem horizontalen Diashow-Karussell zeigen möchten, kann Ihnen dieses Layout helfen. Auf diese Weise kann Ihre Website noch interaktiver sein.
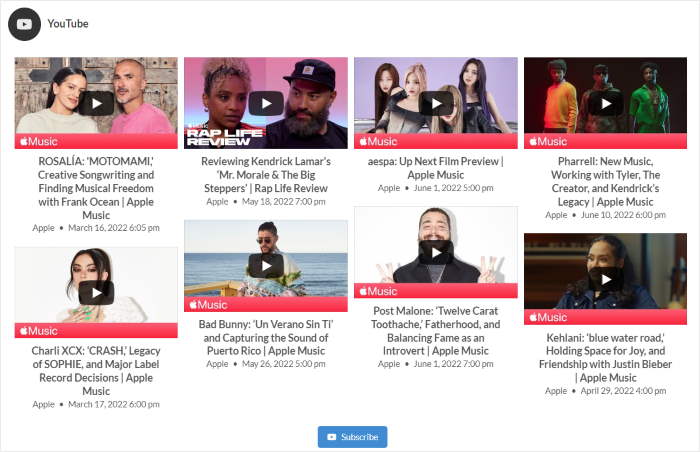
Sobald Sie das von Ihnen bevorzugte Feed-Layout ausgewählt haben, klicken Sie auf die Schaltfläche Speichern in der oberen rechten Ecke.
Klicken Sie anschließend auf die kleine Schaltfläche Anpassen , um mit der Gestaltung Ihrer YouTube-Galerie fortzufahren.

Möchtest du auf einfache Weise die Farben deiner YouTube-Feed-Galerie ändern? Klicken Sie auf die Option "Farbschema " auf der linken Seite.

Hier finden Sie die Farbschemata, mit denen Sie alle Farben Ihrer YouTube-Galerie im Handumdrehen ändern können.
Sie müssen nur aus diesen 4 Optionen wählen:
- Vererben von Theme: Kopiert automatisch die Farben Ihrer Website
- Hell: Wählen Sie einen hellen Look mit einem hellen Hintergrund und dunkler Schrift
- Dunkel: Verwenden Sie stattdessen einen dunklen Hintergrund mit einer hellen Schrift
- Benutzerdefiniert: Wählen Sie manuell alle Farben für Ihre YouTube-Galerie

Vergessen Sie nicht, auf Speichern zu klicken, um dieses Farbschema für Ihren YouTube-Feed zu bestätigen.
Wie Sie sehen können, ist es mit YouTube Feed Pro sehr einfach, das Design für Ihre YouTube-Galerie festzulegen. Sie können sogar Ihr Kopfzeilendesign, den Schaltflächenstil, die Videooptionen und vieles mehr ändern.
Sind Sie mit den Bildern Ihrer YouTube-Galerie zufrieden?
Sehr gut! Klicken Sie nun auf die Schaltfläche Speichern , um Ihre Änderungen noch einmal zu bestätigen.
Schritt 5: Betten Sie Ihre YouTube-Galerie in WordPress ein
Sie können Ihre YouTube-Kanal-Galerie in WordPress auf 2 Arten anzeigen, einschließlich:
- Fügen Sie Ihre YouTube-Galerie zu WordPress-Seiten hinzu
- Fügen Sie Ihre YouTube-Galerie in die WordPress-Seitenleiste oder Fußzeile ein
Fangen wir an und sehen wir uns an, wie Sie das machen können:
Hinzufügen Ihrer YouTube-Galerie zu WordPress-Seiten
Um Ihnen das Einbinden Ihrer YouTube-Galerie zu erleichtern, können Sie dies direkt aus dem Live-Kunden heraus tun.
Klicken Sie zunächst auf die Schaltfläche Einbetten in der oberen rechten Ecke.

Sobald Sie das getan haben, fragt das Plugin, wo Sie Ihre YouTube-Galerie einbetten möchten. Sie können hier zwischen einer WordPress-Seite oder Ihrem Widget-Bereich wählen.
Um fortzufahren, klicken Sie auf Zu einer Seite hinzufügen.

Danach sehen Sie eine Liste mit all Ihren Seiten. Wählen Sie einfach die Seite aus, auf der Sie den YouTube-Feed haben möchten, und klicken Sie auf Hinzufügen.

YouTube Feed Pro öffnet nun diesen Feed im WordPress-Blockeditor, damit Sie Ihre Galerie einbetten können.
Klicken Sie dann im Block-Editor auf das Plus-Symbol (+), um einen neuen WordPress-Block auszuwählen.

Geben Sie "youtube" in das Suchfeld ein und suchen Sie nach dem Block " Feeds for YouTube". Klicken Sie darauf, um ihn zu Ihrem Beitrag hinzuzufügen.

Sobald Sie den Block hinzugefügt haben, wird er automatisch im Editor angezeigt. Klicken Sie abschließend auf Veröffentlichen , um ihn auf Ihrer Website zu veröffentlichen.
Wenn Sie Ihre Website jetzt öffnen, können Sie überprüfen, wie Ihre WordPress YouTube-Galerie aussieht.
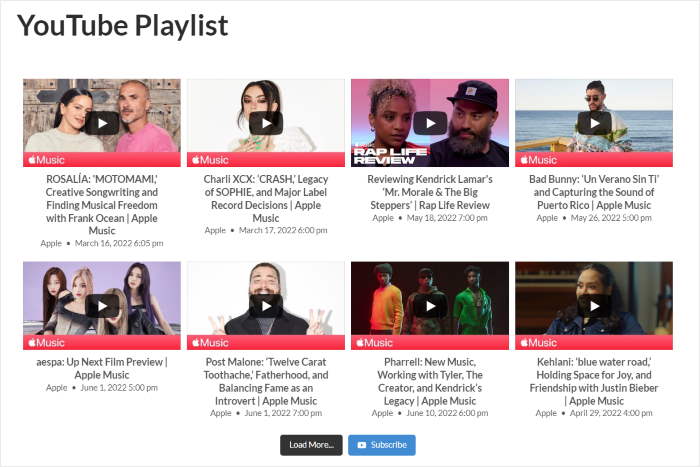
Als Nächstes wollen wir sehen, wie Sie Ihre YouTube-Galerie als WordPress-Widget hinzufügen können.
YouTube-Galerie mit Widget zu Ihrer Website hinzufügen
Es wird Sie freuen zu hören, dass das Plugin auch ein fertiges WordPress-Widget enthält. Damit können Sie Ihre YouTube-Galerie ganz einfach in die Seitenleiste Ihrer Website einfügen, z. B. in die Seitenleiste oder die Fußzeile.
Beginnen Sie mit dem Menü YouTube-Feed " Alle Feeds , um Ihre verfügbaren YouTube-Galerien anzuzeigen.
Suchen Sie dann die soeben erstellte YouTube-Galerie und klicken Sie sie an.
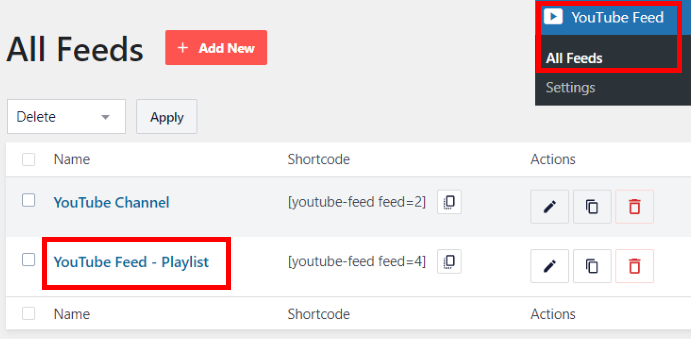
Klicken Sie anschließend auf die Schaltfläche Einbetten in der oberen rechten Ecke, um die Galerie zu Ihrer Website hinzuzufügen.

Wählen Sie im Popup den Ort für Ihre YouTube-Galerie aus, indem Sie auf die Schaltfläche Zu einem Widget hinzufügen klicken.

Dadurch wird Ihre WordPress-Widgets-Seite geöffnet. Hier können Sie wählen, ob Sie die Widgets in der Seitenleiste oder in der Fußzeile verwalten möchten.
Um die YouTube-Galerie zur Fußzeile hinzuzufügen, klicken Sie hier auf das Sidebar-Panel.

Oder Sie können stattdessen auf Fußzeile klicken und Ihre YouTube-Galerie dort anzeigen.
Für unser Beispiel verwenden wir eine WordPress-Seitenleiste.

Klicken Sie schließlich auf das Plus-Symbol (+) , um ein neues Widget hinzuzufügen, und klicken Sie dann auf Feeds für YouTube.

Vergessen Sie nicht, auf Aktualisieren zu klicken, damit Ihre Einstellungen erhalten bleiben.
Danach können Ihre Website-Besucher Ihre YouTube-Galerie in der Seitenleiste Ihrer Website sehen.
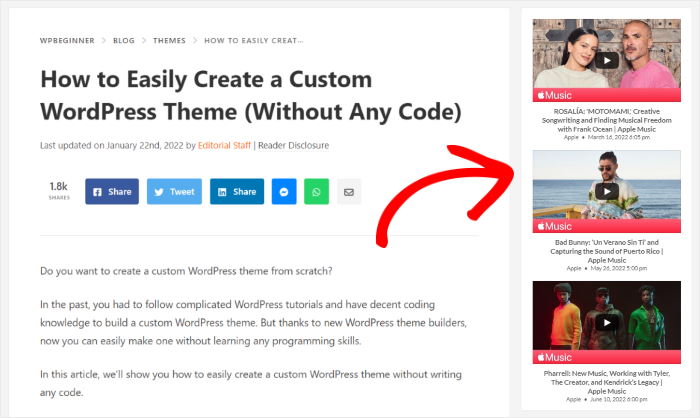
Und das war's!
Herzlichen Glückwunsch, Sie haben gelernt, wie Sie am einfachsten eine YouTube-Galerie mit einem Plugin in Ihr WordPress einfügen können. Jetzt können Sie beginnen, Ihre Abonnenten zu erhöhen und das Wachstum Ihres Kanals in die Höhe zu treiben.
Mit YouTube Feed Pro können Sie mit ein paar einfachen Klicks YouTube-Galerien einrichten - selbst wenn Sie ein WordPress-Neuling sind.
Sind Sie bereit, Ihr YouTube-Marketing in Schwung zu bringen? Holen Sie sich YouTube Feed Pro hier.
Wenn Sie mehr über YouTube-Marketing lesen möchten, sollten Sie auch diesen nächsten Beitrag über die besten Arten von YouTube-Videos lesen , um Ihre Abonnentenzahlen in die Höhe zu treiben.
Wenn Sie diesen Leitfaden hilfreich fanden, folgen Sie uns auf Twitter und Facebook für weitere nützliche YouTube-Tutorials.


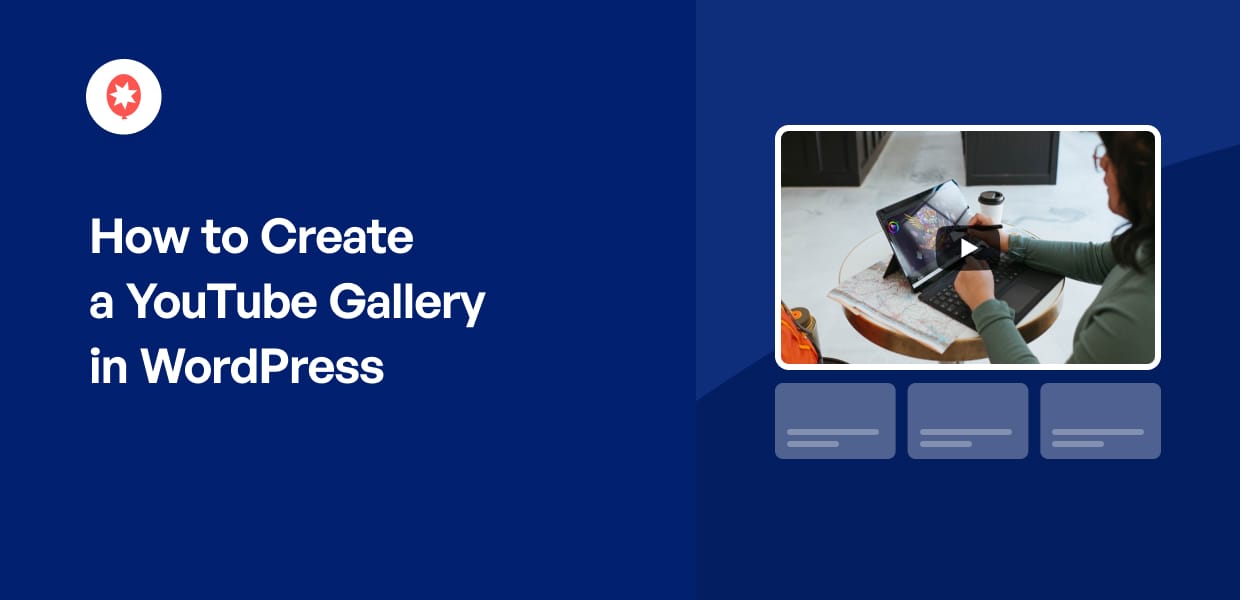




danke