Möchten Sie Live-Streaming-Videos auf Ihrer Website einbetten?
Das Einbetten Ihrer Live-Streams auf Ihrer Website ist eine großartige Möglichkeit, Ihre Inhalte frisch zu halten, sie ansprechender zu gestalten und es den Menschen zu ermöglichen, Ihre Live-Events zu verfolgen und sich in Echtzeit mit Ihnen zu verbinden, ohne Ihre Website zu verlassen.
Es kann jedoch kompliziert sein, Ihr Live-Streaming-Video mit den normalen Einbettungsoptionen von Streaming-Plattformen so zu gestalten, wie Sie es auf Ihrer Website haben möchten.
Diese Einbettungsoptionen bieten Ihnen oft nicht alle Möglichkeiten und Funktionen, die Sie benötigen, damit sich Ihr Live-Stream nahtlos in das Design Ihrer Website einfügt.
Ich persönlich weiß, dass das Hinzufügen von dynamischen Live-Video-Inhalten zu Ihrer Website schwierig sein kann - vor allem, wenn Sie mit der Programmierung nicht vertraut sind.
Wir von Smash Balloon machen es Ihnen leicht, dynamische Social Media Feeds von beliebten Online-Plattformen auf Ihrer Website anzuzeigen.
In diesem Artikel zeigen wir Ihnen genau, wie Sie mit einer einfachen Methode Ihre Live-Streaming-Videos zu Ihrer WordPress-Website hinzufügen können.
Und? Dieser Leitfaden führt Sie Schritt für Schritt durch alles. Sie ist für alle gedacht, damit Sie Ihr Live-Streaming-Video schnell auf Ihre Website bringen können, auch wenn Sie sich mit der Technik nicht auskennen.
In diesem Artikel
Was ist die beste Plattform für Live-Streaming?
Es gibt zwar viele Websites und soziale Plattformen, die Live-Streams unterstützen, aber zwei der beliebtesten Optionen sind Facebook und YouTube.
YouTube ist die größte Plattform für Videoinhalte im Internet, auf der jede Minute mehr als 500 Stunden Videos hochgeladen werden, wie unsere umfangreichen Recherchen zu Social-Media-Marketing-Statistiken zeigen.
Daher ist es ein großartiger Streaming-Dienst, wenn Sie viele Menschen auf einmal erreichen wollen. Hier sind einige weitere Vorteile des Streamings auf YouTube:
- Google wird Ihre Livestreams automatisch indexieren, so dass die Suche nach ihnen erleichtert wird.
- Im Gegensatz zu den meisten Videoplattformen unterstützt YouTube 4K-Streaming, falls Sie die höchste Qualität für Ihren Livestream zeigen möchten.
- Bei YouTube-Streams gibt es kein Zeitlimit, du kannst also so lange Live-Videos machen, wie du willst.
- YouTube Live unterstützt auch die Monetarisierung, so dass du mit deinen Streams direkt auf YouTube Geld verdienen kannst.
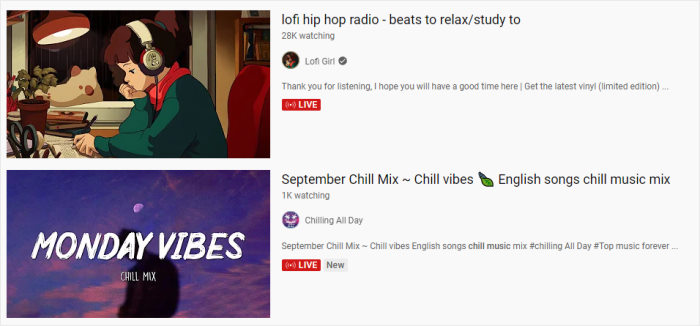
Auf der anderen Seite ist Facebook die größte soziale Plattform im Internet und unterstützt auch Live-Video-Streaming.
Wenn Sie Zugang zur großen Nutzerbasis von Facebook haben möchten, können Sie hier auch Live-Videos streamen. Neben Live-Streams können Sie auch normale Videos, Fotos, Texte, Gifs und mehr posten, um Ihre Marke zu bewerben,
Hier sind noch ein paar Gründe, warum Facebook ein guter Ort für Live-Videos sein kann:
- Facebook macht es super einfach, einen Live-Stream zu starten - ein Klick auf eine Schaltfläche genügt
- Sobald Ihr Facebook-Livestream beendet ist, wird er automatisch auf Ihrer Seite oder in Ihrer Gruppe gespeichert.
- Mit Facebook können Ihre Live-Videos geteilt werden, so dass Sie sich viral verbreiten und viele Menschen erreichen, die Ihre Facebook-Follower sein können.
Wie Sie sehen können, sind YouTube und Facebook die besten Live-Streaming-Plattformen für Ihre Videos, daher konzentrieren wir uns in unserer Schritt-für-Schritt-Anleitung auf diese beiden.
Schauen wir uns nun die verschiedenen Möglichkeiten an, wie Sie Ihr Live-Streaming-Video auf Ihrer Website einbetten können.
Möglichkeiten zum Einbetten von Live-Streams auf Ihrer Website
Für das Einbetten von Live-Streaming-Videos gibt es 2 Möglichkeiten, die Sie nutzen können:
- Manueller Weg: Holen Sie sich den Einbettungscode des Live-Videos, ändern Sie den HTML-Code nach Ihren Wünschen und betten Sie ihn dann in Ihre Website ein.
- Einfacher Weg: Verwenden Sie ein WordPress-Plugin, um Live-Streaming-Videos mit nur wenigen Klicks automatisch einzubetten - ganz ohne Programmierkenntnisse.
Bei der ersten Methode kann es mehr Zeit und Mühe kosten, Live-Streams auf Ihrer Website einzubinden, vor allem wenn Sie regelmäßig neue Videos erstellen.
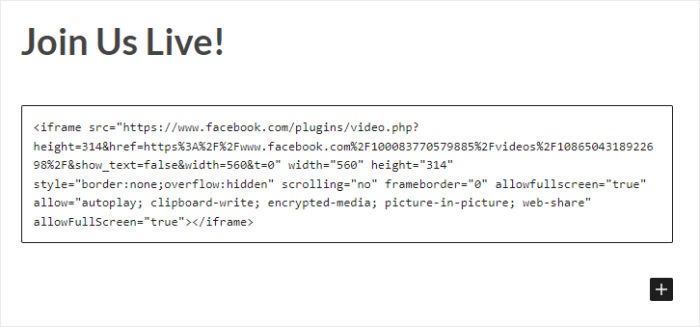
Und wenn Sie den Einbettungscode manuell in Ihre Website einfügen, haben Sie kein Support-Team, das Ihnen hilft, falls etwas schief geht.
Außerdem können Sie das Aussehen der Videos auf Ihrer Website nicht anpassen, es sei denn, Sie sind mit der Programmierung vertraut. Ihre Videoinhalte passen also möglicherweise nicht zu Ihrem Branding.
Eine einfachere Option ist die Verwendung von Social-Media-Feed-Plugins, mit denen Sie problemlos Live-Streaming-Videos einbetten können.
Und die besten Optionen, die Sie ausprobieren können, sind Smash Balloon Social Media Feed Plugins.
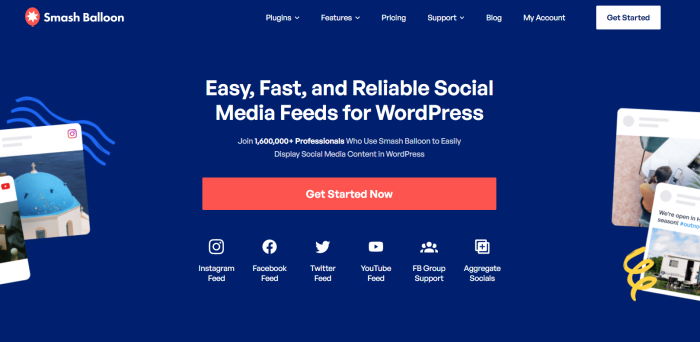
Mit Smash Balloon können Sie Ihre Besucher ganz einfach mit Inhalten von den größten sozialen Plattformen da draußen beschäftigen: Facebook, YouTube, Instagram, TikTok und Twitter.
So können Sie mit wenigen Klicks Livestreams von Facebook und YouTube einbinden. Danach können die Besucher den Live-Streaming-Videoplayer auf Ihrer Website nutzen, um sich die Live-Streams anzusehen.
So können Sie Ihre Livestreams bewerben und Ihre Website-Besucher im Handumdrehen in Views, Likes und Abonnenten verwandeln.
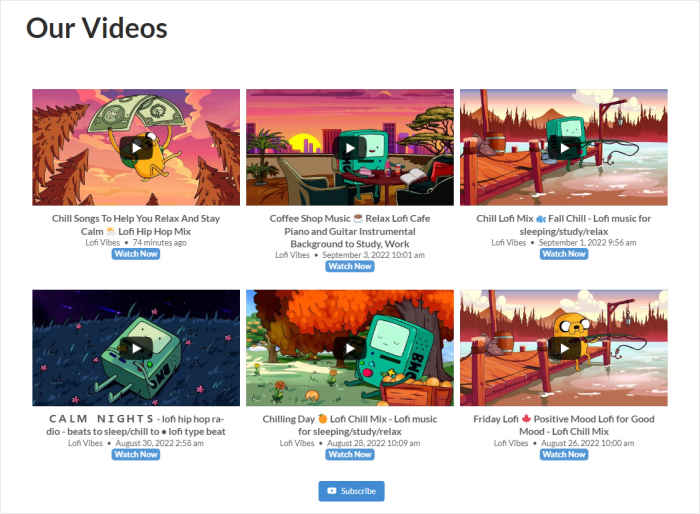
Im Gegensatz zu den meisten Plugins verwendet Smash Balloon keine iFrames und bettet Social-Media-Posts tatsächlich auf Ihrer Website ein. Das ist gut für Ihre Suchmaschinenoptimierung, da Suchmaschinen Ihre Social-Media-Inhalte lesen können.
Neben Live-Streaming-Videos können Sie auch verschiedene Arten von Social-Media-Feeds auf Ihrer Website einbetten, darunter:
- Twitter-Hashtag-Feed
- Instagram-Rollen
- Facebook-Veranstaltungskalender
- YouTube-Wiedergabelisten-Feed
- TikTok-Videos
- Und vieles mehr...
Sie müssen nur den 3 Schritten folgen, die Sie durch den gesamten Prozess der Erstellung, Anpassung und Einbettung von Social Feeds auf Ihrer Website führen.
Außerdem können Sie mit einem einfachen Live-Feed-Editor das Aussehen Ihrer Social-Media-Feeds auf Ihrer Website anpassen.
Und das Beste daran? Smash Balloon verfügt über ein Team erfahrener Experten, die immer bereit sind, Ihnen zu helfen, wenn Sie sie brauchen.
Mit all diesen erstaunlichen Funktionen ist Smash Balloon mit über 1,75 Millionen aktiven Nutzern die beste Social Media Feed-Lösung auf dem Markt!
Und zu dieser Nutzerbasis gehören auch einige der größten Marken der Welt. Wie Sie sehen können, befindet sich Ihre Marke hier in guter Gesellschaft.

Sind Sie bereit, Inhalte sozialer Medien mühelos einzubinden? Holen Sie sich Smash Balloon noch heute für Ihre Website!
Fangen wir also an und sehen uns an, wie Sie Smash Balloon zum Einbetten von Live-Stream-Videos verwenden können.
So betten Sie Live-Streaming-Videos in Ihre Website ein
In dieser Schritt-für-Schritt-Anleitung zeigen wir Ihnen, wie Sie Live-Streaming-Videos von Facebook und YouTube in Ihre Website einbetten können.
YouTube Live Stream in WordPress einbetten
Um loszulegen, holen Sie sich Ihr Exemplar des YouTube Feed Pro Plugins von hier. Dann installieren und aktivieren Sie dieses Plugin auf Ihrer Website.
Wenn Sie wissen möchten, wie das geht, sehen Sie sich diese Anleitung zur Installation von WordPress-Plugins auf Ihrer Website an.
Danach navigieren Sie in Ihrem Admin-Dashboard zum Menü YouTube Feed " Alle Feeds und klicken auf Neu hinzufügen.

Als Nächstes fordert das Plugin Sie auf, die Art des YouTube-Inhalts auszuwählen, den Sie einbetten möchten. Hier können Sie wählen, ob Sie einen YouTube-Kanal, eine YouTube-Wiedergabeliste, Suchergebnisse und vieles mehr einbetten möchten.
Um fortzufahren, wählen Sie die Option Live-Streams und klicken Sie dann auf Weiter.
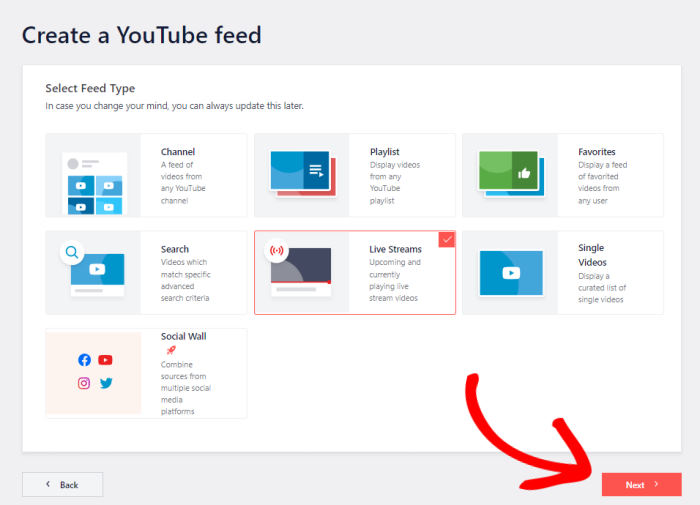
Damit haben Sie einen neuen YouTube-Feed erstellt, den Sie zum Einbetten von Live-Streams auf Ihrer Website verwenden können.
Im nächsten Schritt können Sie diesen Feed mit Ihrem YouTube-Konto verbinden.
Verbinden Ihres Feeds mit YouTube
Wenn Sie diesen Feed mit YouTube verbinden, kann er Live-Streaming-Videos auf Ihrer WordPress-Website anzeigen.
Am einfachsten geht das, indem du deinen YouTube-API-Schlüssel hinzufügst .
Möchtest du deinen API-Schlüssel erhalten? Folgen Sie einfach dieser Schritt-für-Schritt-Anleitung zur Erstellung Ihres YouTube-API-Schlüssels. Sobald Sie den Schlüssel haben, kopieren Sie ihn einfach und kehren Sie zu Ihrer Website zurück.
Fügen Sie anschließend den YouTube-API-Schlüssel in das Popup-Fenster ein und klicken Sie dann auf die Schaltfläche Hinzufügen .

Nun können Sie die Live-Streaming-Videos auswählen, die Sie einbetten möchten.
Öffnen Sie zunächst mit Ihrem Webbrowser https://www.youtube.com und dann den YouTube-Kanal mit dem Live-Video.
Suchen Sie dann nach "/channel/" oder "/user/" in der URL und kopieren Sie den Code am Ende.
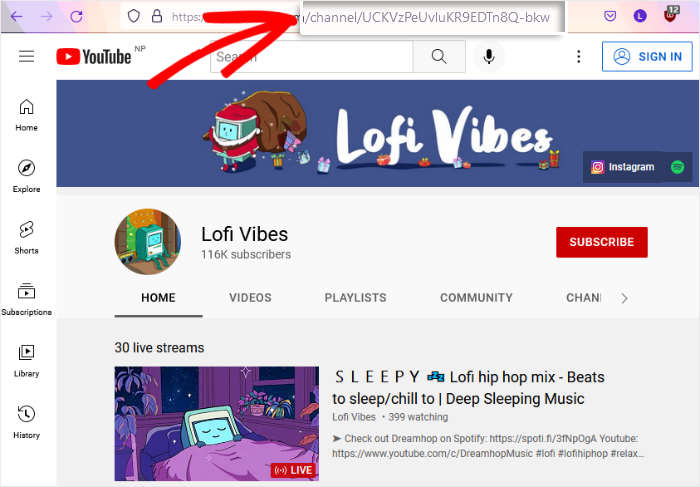
Kehren Sie anschließend zu Ihrer Website zurück und fügen Sie den Code in das Feld Kanal-ID für Livestream hinzufügen ein.
Klicken Sie abschließend auf die Schaltfläche Weiter, um fortzufahren.
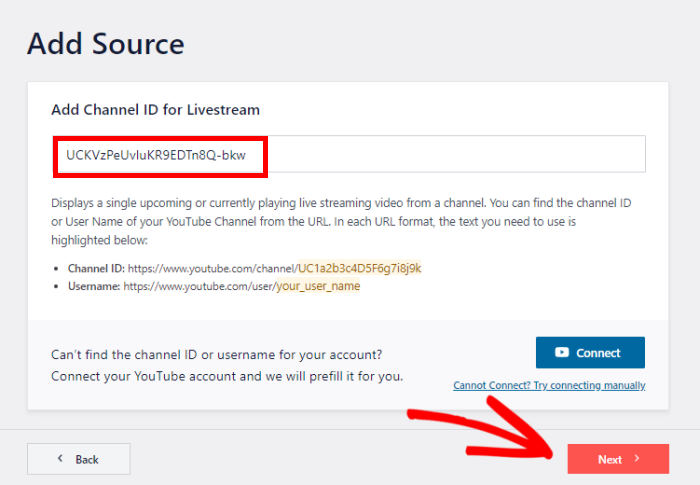
Schon haben Sie Ihren YouTube-Feed mit einer Quelle verbunden, so dass er Live-Videos auf Ihrer Website anzeigen kann.
Anpassen Ihres YouTube-Live-Feeds
Damit Sie Ihren Live-Feed leicht anpassen können, bietet Ihnen das Plugin 8 vorgefertigte Vorlagen mit einzigartigen Designs:
Um fortzufahren, können Sie einfach die von Ihnen bevorzugte Feed-Vorlage auswählen und dann auf Weiter klicken .

Als Nächstes öffnet das Plugin Ihren YouTube-Feed im Live-Feed-Editor, damit Sie ihn eingehend anpassen können.
Auf der linken Seite finden Sie das Anpassungspanel, mit dem Sie das Layout Ihres Feeds, das Farbschema, das Header-Design, die Anzahl der Beiträge, das Design der Schaltflächen und vieles mehr ändern können.
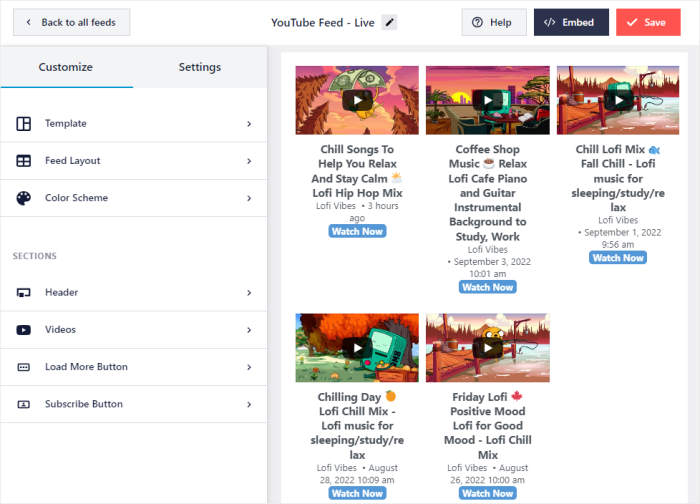
Wenn Sie diese Optionen verwenden, können Sie verfolgen, wie Ihre YouTube-Livestreams auf Ihrer Website aussehen werden.
Klicken Sie auf die Option Feed-Layout im linken Bereich, um zu beginnen.
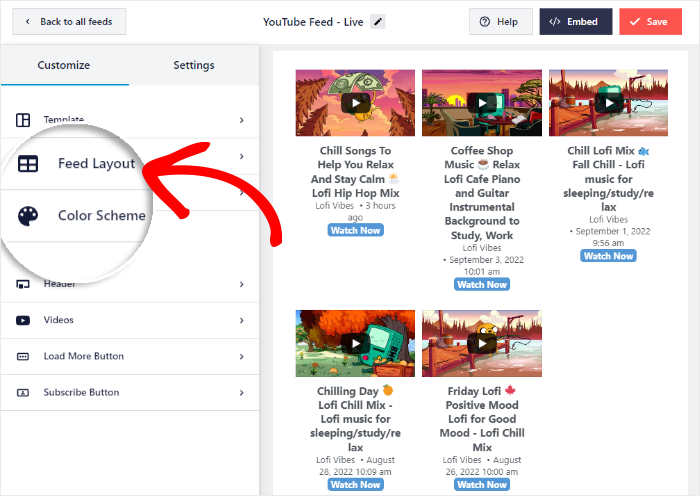
Mit YouTube Feed Pro können Sie Ihre Live-Streaming-Videos in 4 verschiedenen Layouts anzeigen: Raster, Galerie, Liste und Karussell.
Schauen wir sie uns im Folgenden an:
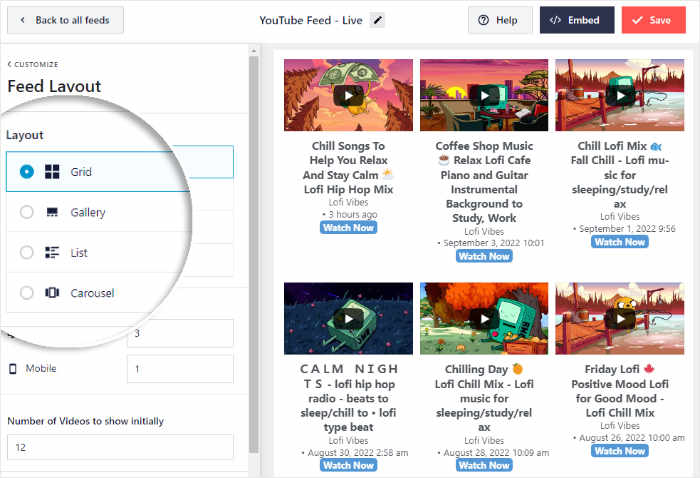
Mit dem Grid-Layout können Sie alle Live-Streaming-Videos in übersichtlichen Reihen und Spalten auf Ihrer Website anzeigen.
Auf diese Weise können Sie viele frühere Live-Streams zeigen und mehr Aufrufe erhalten.

Als Nächstes steht Ihnen das Layout Galerie zur Verfügung, in dem ein einzelnes großes Video mit mehreren Miniaturansichten darunter angezeigt wird.
So können Sie den Fokus auf Ihren aktuellen Live-Stream legen und Ihre Aufrufe steigern.

Mit dem Listenlayout können Sie YouTube-Videos in einer einzigen Spalte anzeigen. Ihre Videos werden dann auf Ihrer Website deutlich sichtbar sein.

Schließlich können Sie Ihre Videos in eine Karussell-Diashow verwandeln, indem Sie das Layout Karussell auswählen.
Dies ist eine großartige Möglichkeit, Ihre Website interaktiver zu gestalten und Ihre Besucher einzubinden.

Wählen Sie das gewünschte Feed-Layout aus und klicken Sie dann auf Speichern.
Um Ihren YouTube-Live-Feed weiter zu bearbeiten, klicken Sie auf die kleine Schaltfläche Anpassen oben.
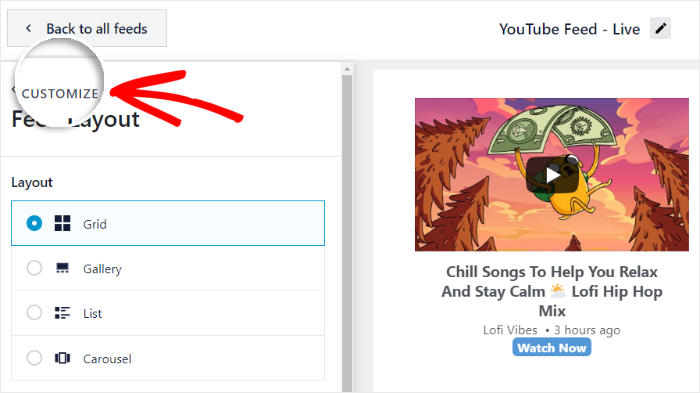
Danach können Sie Ihren Feed über das Panel auf der linken Seite weiter anpassen.
Um das Aussehen der Kopfzeile Ihres Feeds zu ändern, klicken Sie auf die Option Kopfzeile.
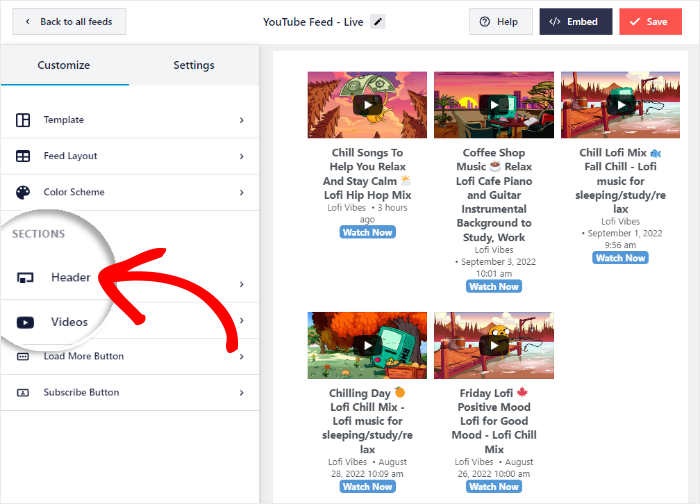
Sie können die Kopfzeile Ihres YouTube-Feeds mit der Umschalttaste oben aktivieren oder deaktivieren.
Darunter finden Sie die Option Kopfzeilenstil mit 2 Optionen, aus denen Sie wählen können:
- Standard: Zeigen Sie Informationen wie den Kanalnamen, die Beschreibung und das Symbol am oberen Rand an.
- Text: Geben Sie einen Satz ein und verwenden Sie ihn als Überschrift
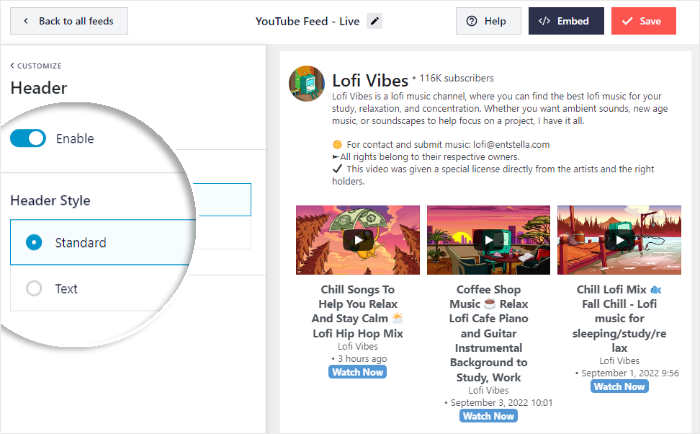
Sobald Sie Ihren Kopfzeilenstil ausgewählt haben, klicken Sie auf Speichern, um Ihre Änderungen zu bestätigen.
Wie Sie sehen können, ist es super einfach, Ihren YouTube-Feed mit diesem Plugin anzupassen. Jetzt können Sie die verbleibenden Anpassungsoptionen nutzen, um Ihre Feed-Größe, das Farbschema, die Vorlage, das Schaltflächendesign und vieles mehr zu ändern.
Wenn Sie mit der Anpassung fertig sind, denken Sie daran, noch einmal auf Speichern zu klicken.
Jetzt ist Ihr YouTube-Feed mit Live-Streaming-Videos bereit zum Einbetten. Sie können einfach zum nächsten Schritt gehen, um zu sehen, wie Sie das tun können.
Einbetten Ihres YouTube Live Feeds
Sie können Ihren neuen YouTube-Feed ganz einfach mit dem Live-Feed-Editor einbinden - Sie müssen keine einzige Codezeile anfassen.
Klicken Sie zunächst auf die Schaltfläche Einbetten in der oberen rechten Ecke.
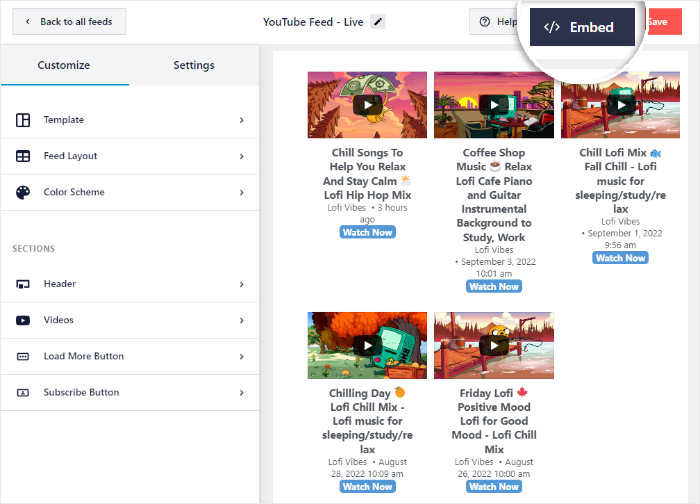
Daraufhin öffnet sich ein neues Fenster, in dem du den Ort deines YouTube-Feeds auswählen kannst. Es gibt 2 Möglichkeiten, wie Sie dies tun können:
- YouTube-Feed in eine WordPress-Seite einbetten
- YouTube-Feed in eine WordPress-Seitenleiste oder -Fußzeile einbetten
Um Ihre YouTube-Live-Videos in eine Seite einzubetten, klicken Sie einfach auf die Schaltfläche Zu einer Seite hinzufügen.

Als Nächstes sehen Sie eine Liste aller WordPress-Seiten Ihrer Website in dem Popup.
Um fortzufahren, wählen Sie die Seite aus, auf der Sie die Live-Videos einbetten möchten, und klicken Sie dann auf Hinzufügen.

Dadurch wird die Seite im WordPress-Editor geöffnet. Fügen Sie hier einen neuen Inhaltsblock hinzu, indem Sie auf das Plus-Symbol (+) klicken.

Verwenden Sie nun die Suchleiste, um nach "youtube feed" zu suchen, und klicken Sie dann auf den Block " Feeds for YouTube" aus den unten stehenden Optionen.

Klicken Sie abschließend auf die Schaltfläche Aktualisieren , und Ihr Live-Streaming-Video wird für Ihre Besucher online sein.
Wenn Sie Ihre Website öffnen, können Sie die Videos auf Ihrer Seite wie folgt sehen:
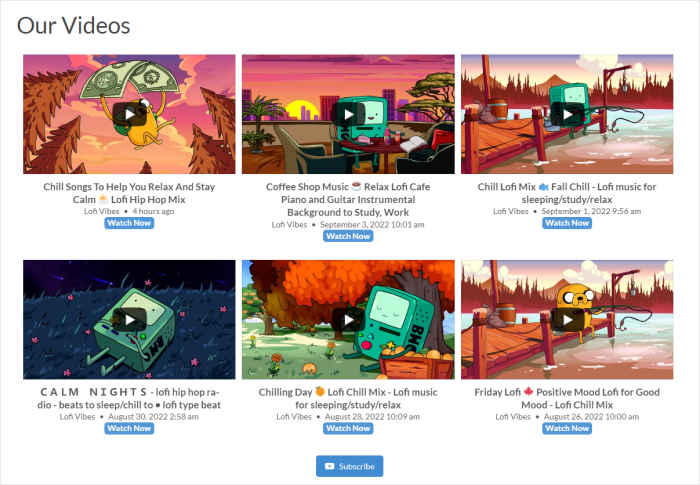
Sie können Ihre live gestreamten YouTube-Videos auch als YouTube-Widget in Ihrer Seitenleiste oder Fußzeile einbetten.
Wie zuvor können Sie dies mit dem Live-Feed-Editor ganz einfach tun.
Öffnen Sie zunächst das Menü YouTube-Feed " Alle Feeds in Ihrem WordPress-Dashboard, um alle Ihre YouTube-Feeds aufzulisten.
Klicken Sie dann einfach auf den YouTube-Feed, den Sie einbetten möchten.
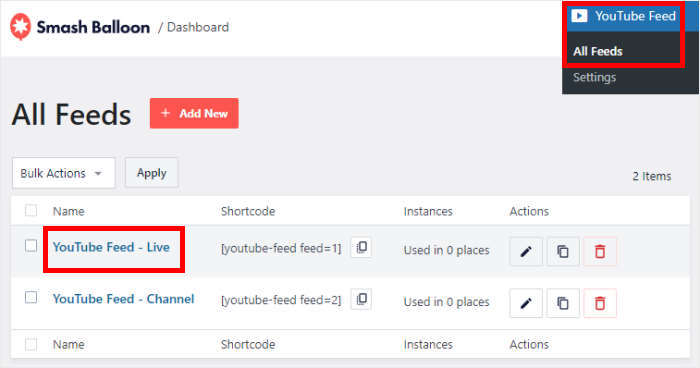
Wenn Sie darauf klicken, wird der YouTube-Feed erneut im Live-Feed-Editor geöffnet.
Verwenden Sie nun die Schaltfläche Einbetten oben, um mit dem Einbetten des Feeds zu beginnen.
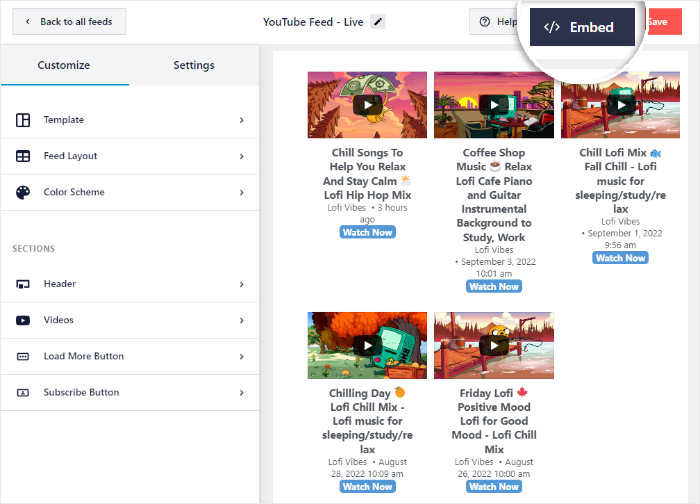
Klicken Sie in den Optionen des Popup-Fensters auf Zu einem Widget hinzufügen.
Das YouTube Feed Pro Plugin leitet Sie dann auf die Widgetseite Ihrer Website weiter.

Jetzt können Sie auf die Seitenleiste oder die Fußzeile klicken, je nachdem, wo Sie Ihren YouTube-Live-Feed haben möchten.
Für dieses Tutorial verwenden wir die Option Seitenleiste.

Nun können Sie ein neues Widget hinzufügen, indem Sie auf das Pluszeichen (+) am unteren Rand klicken.
Um Ihren YouTube-Feed einzubetten, wählen Sie in den Optionen das Widget " Feeds für YouTube" .

Bestätigen Sie schließlich Ihre Änderungen, indem Sie oben auf die Schaltfläche Aktualisieren klicken.
Damit können Sie Ihre Website öffnen, um den YouTube-Feed mit Live-Videos zu sehen, wie hier:
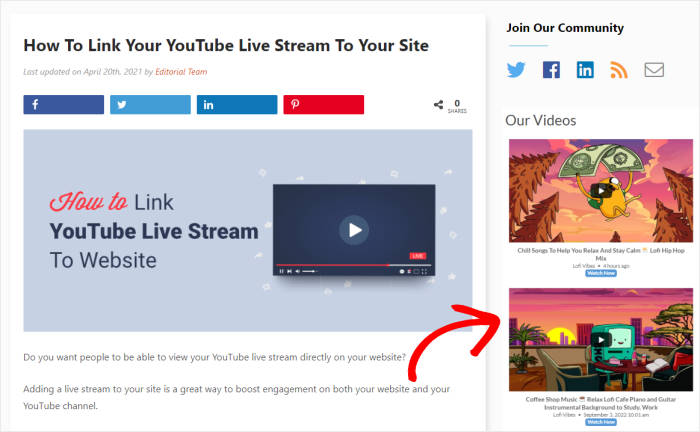
Jetzt wissen Sie, wie Sie YouTube-Livestreams mühelos in Ihre Website einbetten können. So können Sie Ihre Sichtbarkeit erhöhen, Ihre Besucher einbinden und Ihren Kanal mit Leichtigkeit vergrößern.
Werfen wir einen Blick auf die einfachste Möglichkeit, Facebook-Livestreams einzubinden.
Wie man Facebook Live Stream in WordPress einbettet
Wie bei YouTube können Sie Ihre Live-Übertragung von Facebook ganz einfach einbetten, indem Sie die folgenden Schritte befolgen.
Holen Sie sich zunächst eine Kopie des Facebook Feed Pro Plugins und installieren Sie es auf Ihrer Website.
Sie sind sich nicht sicher, wie Sie das machen sollen? Sehen Sie sich diese Anleitung zur Installation eines WordPress-Plugins hier an.
Nachdem das Plugin fertig ist, öffnen Sie das Menü Facebook-Feed " Alle Feeds in Ihrem WordPress-Dashboard und klicken Sie auf die Schaltfläche Neu hinzufügen .
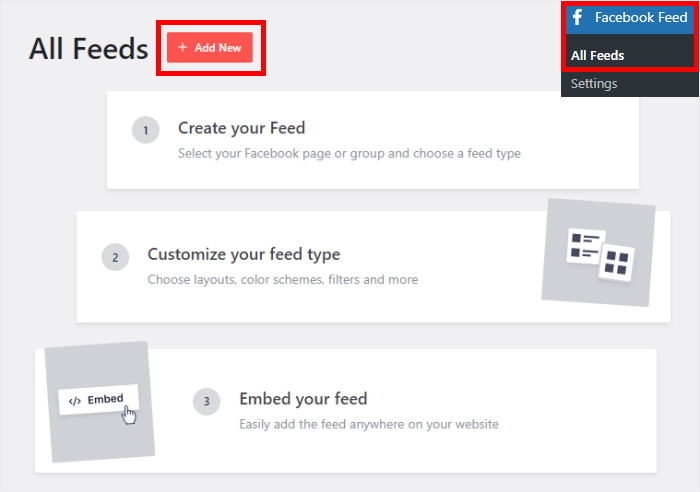
Als Nächstes können Sie den Typ des Facebook-Feeds auswählen, den Sie einbetten möchten.
Zusätzlich zum Live-Streaming von Videos können Sie mit diesem Plugin Facebook-Seiten, Fotogalerien, Veranstaltungskalender, Rezensionen, Gruppenbeiträge und vieles mehr einbetten.
Wählen Sie hier zunächst die Option Videos aus und klicken Sie dann auf Weiter.
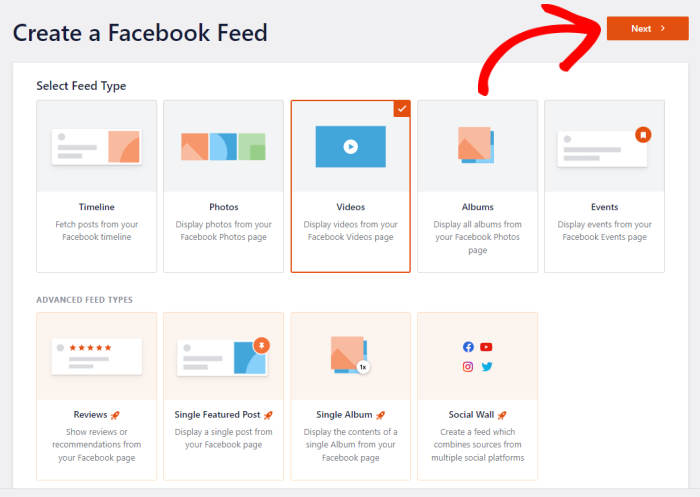
So haben Sie nun einen Facebook-Feed auf Ihrer WordPress-Website. Im nächsten Schritt können Sie diesen Feed mit Ihrem eigenen Facebook-Konto verbinden.
Verbinden Sie Ihr Facebook-Konto
Wenn Sie Ihr Facebook-Konto verbinden, kann Ihr neuer Feed Inhalte von Facebook auf Ihrer Website einbetten.
Klicken Sie hier auf die Schaltfläche Neu hinzufügen, um zu beginnen.

Als Nächstes wird das Plugin Sie bitten, zwischen 2 Optionen für Ihre Quelle zu wählen: Facebook-Seite oder eine Gruppe.
Wählen Sie einfach die Option mit den Live-Streams aus, die Sie einbetten möchten, und klicken Sie dann auf Mit Facebook verbinden.
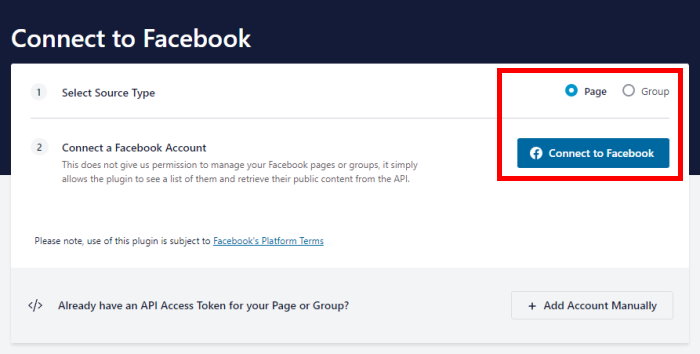
Anschließend öffnet das Plugin Facebook, wo Sie bestätigen können, welche Seite oder Gruppe Sie als Quelle verwenden möchten.
Wählen Sie einfach Ihre Seite oder Gruppe auf dem Popup-Fenster aus und klicken Sie dann auf Weiter.

Danach bittet Facebook Feed Pro um schreibgeschützten Zugriff auf Ihr Konto. Das Plugin wird diesen Zugriff nutzen, um Inhalte auf Facebook zu lesen, aber es wird nicht in der Lage sein, irgendwelche Änderungen vorzunehmen.
Wie alle anderen Smash Balloon Plugins ist auch Facebook Feed Pro absolut sicher.
Um den Nur-Lese-Zugriff zu bestätigen, klicken Sie hier auf die Schaltfläche " Fertig" .

Dadurch gelangen Sie wieder zu Ihrer WordPress-Website zurück. Hier können Sie diese Seite oder Gruppe als Quelle speichern.
Auf diese Weise können Sie ihn ganz einfach auswählen, wenn Sie einen neuen Facebook-Feed erstellen.
Sie können einfach auf die Schaltfläche Hinzufügen klicken, um fortzufahren.
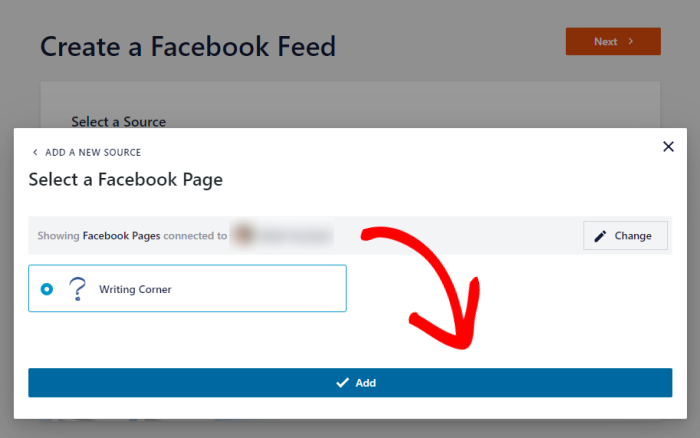
Klicken Sie abschließend auf Weiter, um die Verbindung dieses Feeds mit Ihrem Facebook-Konto zu beenden.
Damit ist Ihr Facebook-Feed bereit für die Anzeige von Live-Streams auf Ihrer Website.
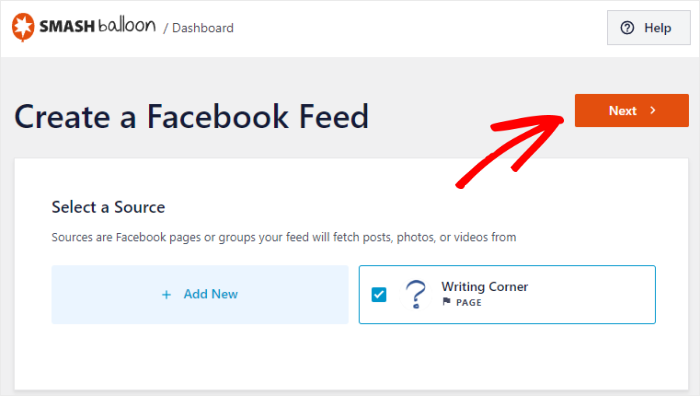
Wie Sie sehen können, ist es mit Facebook Feed Pro sehr einfach, Feed-Widgets zu erstellen und sie mit Facebook zu verbinden.
Davor können Sie zum nächsten Schritt übergehen und das Aussehen Ihres Facebook-Video-Feeds anpassen.
Anpassen Ihres Facebook-Feed-Widgets
Zur einfachen Anpassung können Sie einfach eine vorgefertigte Vorlage auswählen und deren Design für Ihren Facebook-Feed importieren.
Sie erhalten 7 Feed-Vorlagen, aus denen Sie wählen können:
- Standard
- Einfaches Mauerwerk
- Widget
- Großes Gitter
- Großes Album
- Schaufenster-Karussell
- Einfaches Karussell
Sie können die von Ihnen bevorzugte Feed-Vorlage auswählen und dann auf Weiter klicken, um fortzufahren.

Als Nächstes können Sie wählen, ob Sie alle Facebook-Live-Videos einbetten oder nur die Videos aus einer bestimmten Wiedergabeliste anzeigen möchten.
Wählen Sie die gewünschte Option und klicken Sie dann auf Weiter
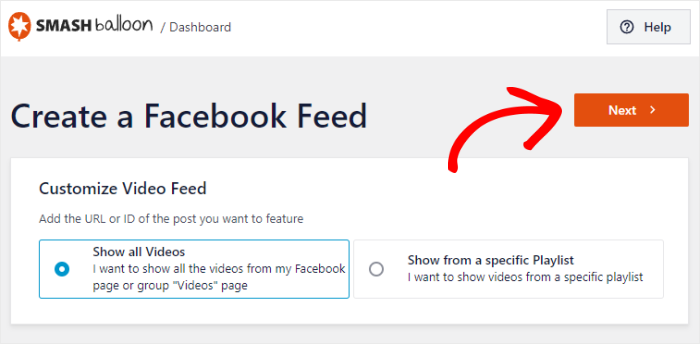
Für dieses Lernprogramm wählen wir die Option Alle Videos anzeigen aus.
Facebook Feed Pro leitet Sie dann zum Live-Feed-Editor weiter, in dem Sie das Design Ihres Live-Video-Feeds ganz einfach festlegen können.
Mit den Optionen hier können Sie Ihr Layout, die Größe des Feeds, die Farben, die Kopfzeile, den Beitragsstil, die Schaltfläche "Mehr laden" und vieles mehr ändern.
Auf der rechten Seite erhalten Sie eine Echtzeit-Vorschau Ihres Facebook-Feeds, mit der Sie Ihre Anpassungen ganz einfach verfolgen können.
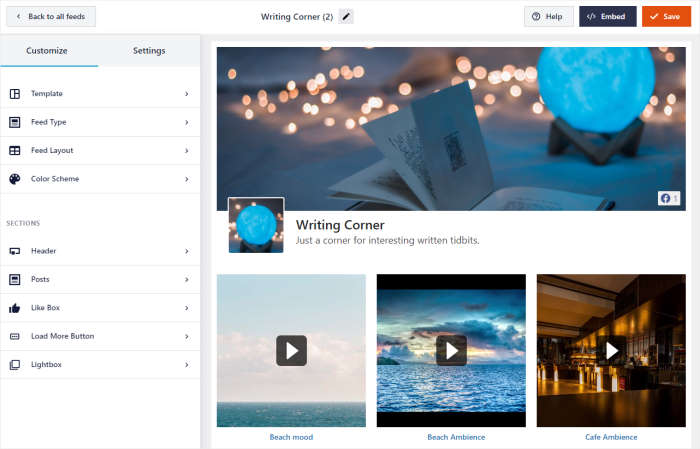
Sind Sie bereit, mit der Anpassung zu beginnen?
Um zu beginnen, klicken Sie zunächst auf die Option Farbschema auf der linken Seite.
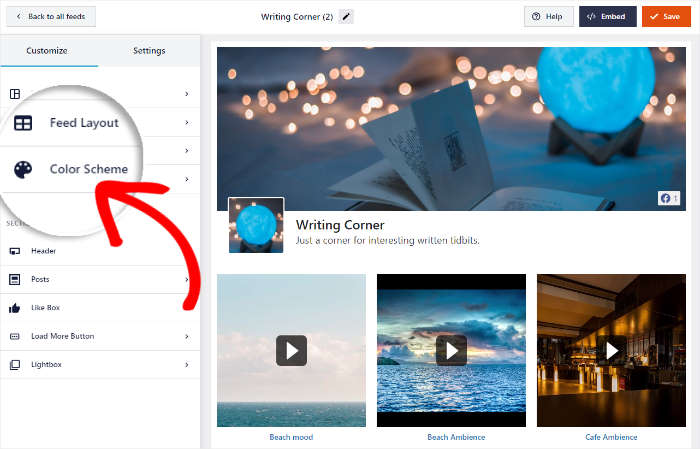
Mit Facebook Feed Pro haben Sie 4 einfache Farbschemata, die Sie für Ihren Feed verwenden können:
- Vom Theme erben: Kopiert automatisch die Farben Ihrer Website
- Hell: Anzeige eines hellen Hintergrunds zusammen mit einer dunklen Schrift
- Dunkel: Anzeige eines dunklen Hintergrunds und einer helleren Schriftfarbe
- Benutzerdefiniert: Wählen Sie alle Farben des Feeds selbst aus
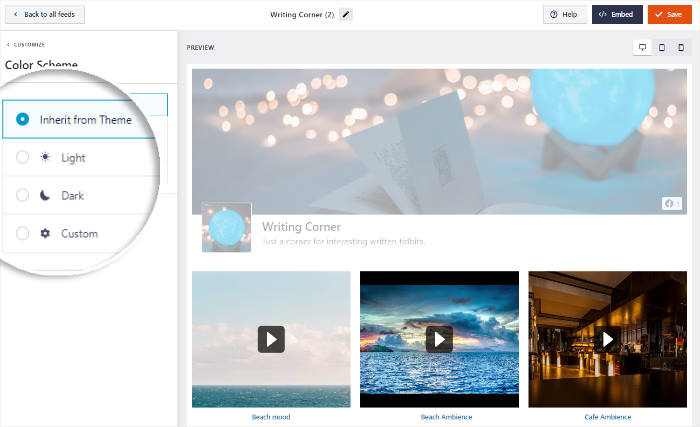
Vergessen Sie nicht, nach der Auswahl Ihres Farbschemas auf Speichern zu klicken, damit Ihre Änderungen erhalten bleiben.
Anschließend können Sie zum Hauptmenü für die Anpassung zurückkehren, indem Sie oben auf die Schaltfläche Anpassen klicken.
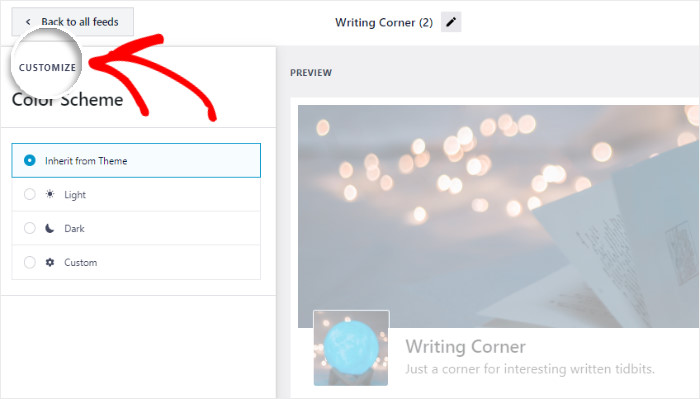
Danach können Sie den Editor verwenden, um die Kopfzeile zu ändern, die oben in Ihrem Facebook-Video-Feed angezeigt wird.
Klicken Sie auf die Option Kopfzeile auf der linken Seite, um zu beginnen.
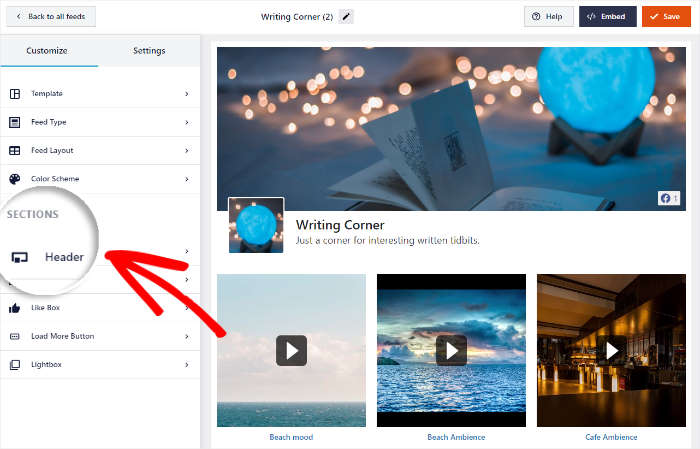
Suchen Sie nun nach der Option Kopfzeilentyp , wo Sie zwischen 2 Arten von Kopfzeilen wählen können:
- Visuell: Zeigen Sie Ihr Titelbild, Ihr Seiten- oder Gruppensymbol, die Anzahl der Likes und mehr.
- Text: Schreiben Sie eine Textzeile und verwenden Sie diese als Überschrift für Ihren Feed
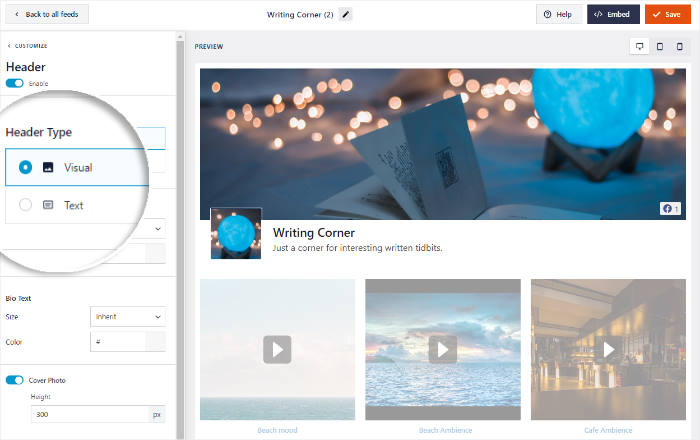
Wie zuvor klicken Sie auf die Schaltfläche Speichern, wenn Sie mit dem Design Ihrer Kopfzeile zufrieden sind.
Mit den übrigen Anpassungsoptionen können Sie die Größe Ihres Feeds, die Anzahl der Videos, das Feed-Layout, das Design der Like-Box und vieles mehr festlegen.
Wenn Sie mit den Anpassungen fertig sind, klicken Sie auf Speichern, um die Änderungen zu übernehmen.
Im nächsten Schritt können Sie diesen Facebook-Feed auf Ihrer Website einbetten.
Einbetten Ihres Facebook Live Feeds
Genau wie Ihr YouTube-Feed können Sie diesen Facebook-Feed direkt aus dem Live-Customizer einbetten.
Suchen Sie zunächst die Schaltfläche " Einbetten" in der oberen rechten Ecke und klicken Sie dann darauf.
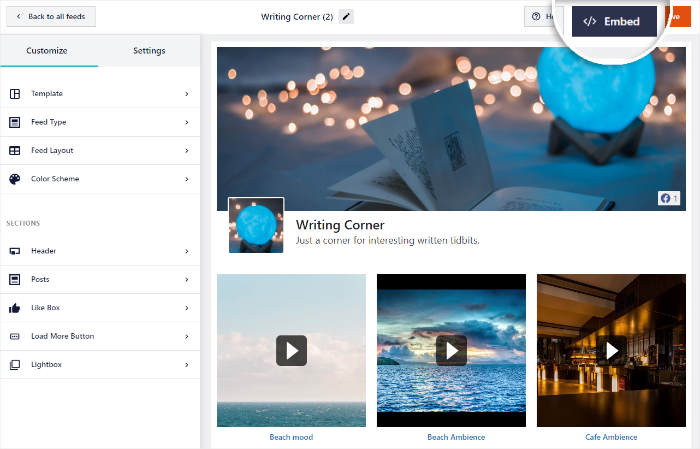
Als Nächstes können Sie in dem Popup auswählen, wo Sie den Facebook-Feed einbetten möchten. Es gibt 2 Möglichkeiten, wie Sie dies tun können:
- Facebook-Live-Feed auf einer Seite einbetten
- Facebook-Live-Feed in die Seitenleiste oder Fußzeile einbetten
Möchten Sie Live-Streaming-Videos auf einer WordPress-Seite anzeigen? Dann klicken Sie hier auf die Option Zu einer Seite hinzufügen .
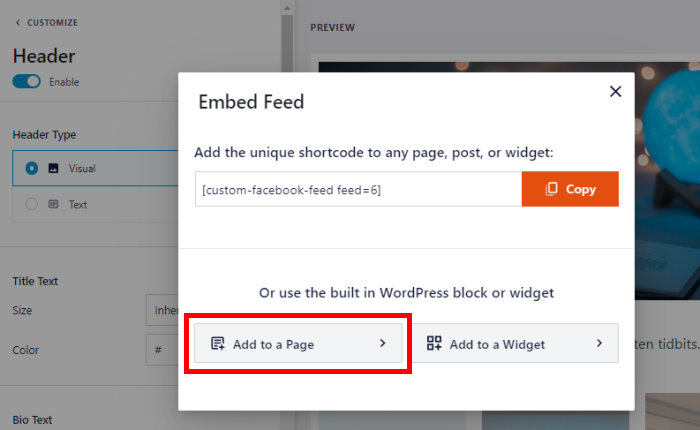
Danach werden alle Seiten Ihrer Website in dem Popup-Fenster aufgelistet.
Um fortzufahren, wählen Sie die Seite aus, auf der Sie die Facebook-Videos einbetten möchten, und klicken Sie dann auf Hinzufügen.
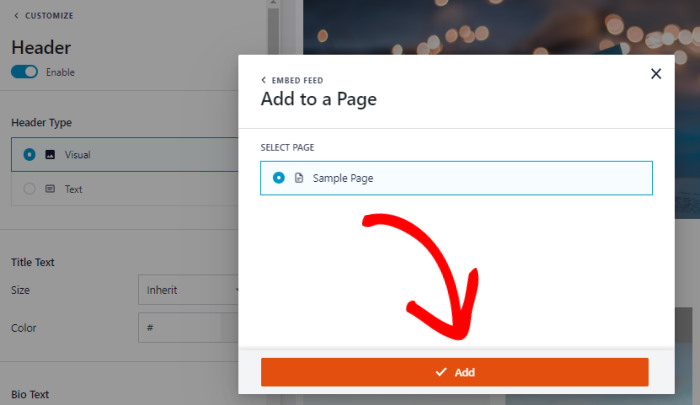
Sobald Sie dies getan haben, wird das Plugin Sie zu dieser Seite weiterleiten. Hier können Sie den WordPress-Editor verwenden, um Ihre Facebook-Live-Videos einfach einzubetten.
Fügen Sie hier einen neuen Inhaltsblock hinzu, indem Sie auf das Plus-Symbol (+) klicken und dann Custom Facebook Feed auswählen.
Zum Schluss speichern Sie Ihre Änderungen, indem Sie auf die Schaltfläche Aktualisieren klicken, und Ihr Facebook-Video-Feed wird live auf Ihrer Website angezeigt.
Danach können Sie Ihre Webseite öffnen und Ihre Facebook-Livestreams ganz einfach abrufen.
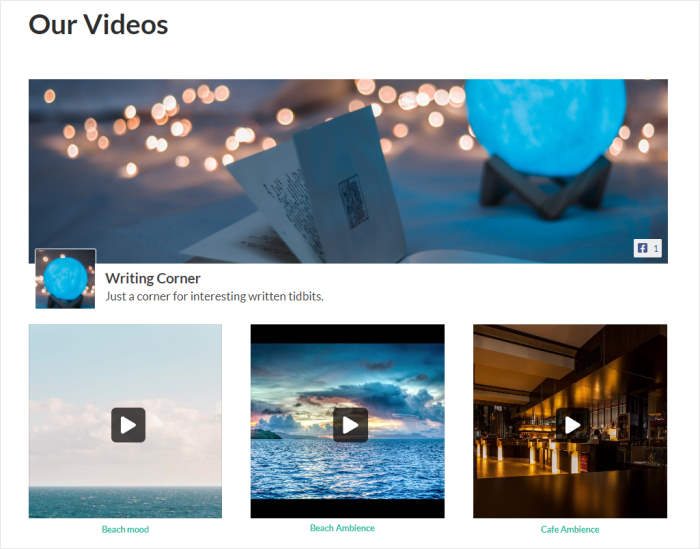
Darüber hinaus können Sie Ihren Facebook-Feed auch in Ihre Seitenleiste oder Fußzeile einbetten.
Wie das geht, erfahren Sie in dieser Anleitung zum Einbetten von Facebook-Widgets in WordPress.
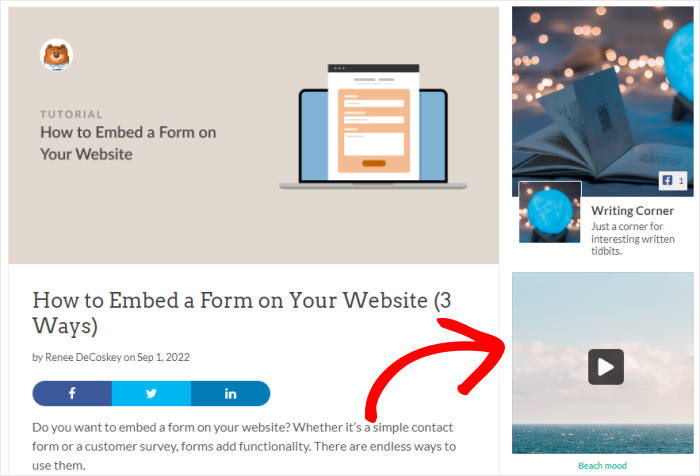
Und das war's!
Jetzt wissen Sie, wie Sie am einfachsten Live-Streaming-Videos in Ihre Website einbinden können. So können Sie Ihre Website-Besucher binden, eine Beziehung aufbauen und sie in Kunden umwandeln.
Mit den Smash Balloon-Plugins können Sie soziale Feeds mit nur wenigen Klicks erstellen, anpassen und einbetten - ohne eine einzige Zeile Code anfassen zu müssen.
Sind Sie bereit, Live-Streams und mehr einzubinden?
Holen Sie sich das All Access Bundle, um Smash Balloon Plugins für die größten Social Media Plattformen zu erhalten: Facebook, YouTube, Instagram und Twitter.
Wenn Sie mehr aus Facebook und YouTube herausholen möchten, können Sie unseren Leitfaden zur Verbesserung des Social-Media-Marketings befolgen.


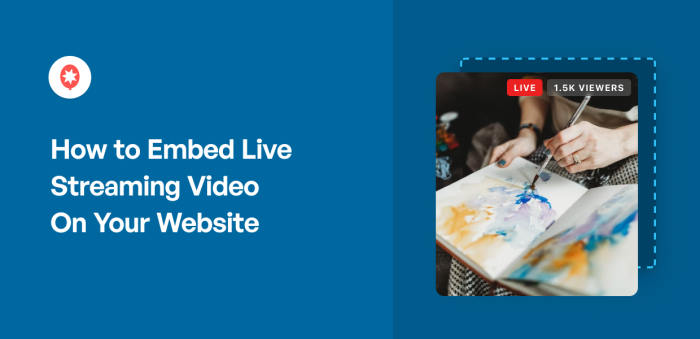
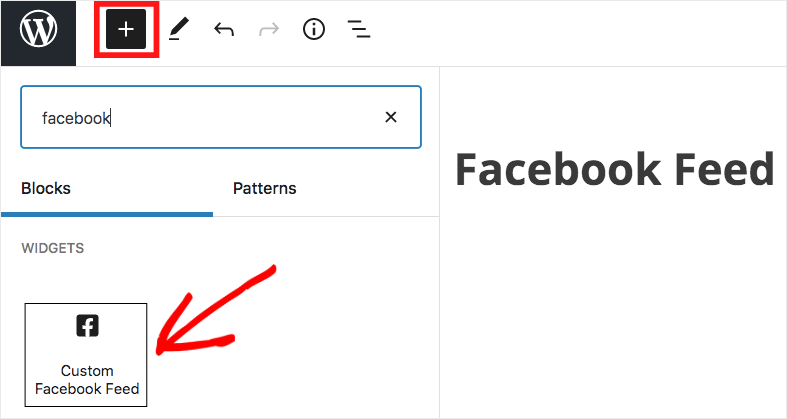


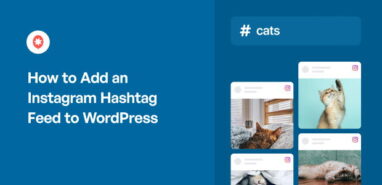

Wenn ein Live-Feed in Wordpress mit Smash Balloons for FB eingebettet wird, wird dann automatisch ein neuer Video-Feed auf der Website angezeigt, wenn ein neuer Live-Stream in FB gestartet wird?
Hallo Larry,
In diesem Fall werden neue Videos nicht in Echtzeit in Ihrem Feed angezeigt; das Plugin sucht in einem bestimmten Intervall nach neuen Beiträgen/Videos. Sie können dieses Intervall anpassen, indem Sie die Caching-Einstellung des Plugins ändern, damit es schneller nach neuen Beiträgen suchen kann. Navigieren Sie dazu zu Facebook-Feed > Einstellungen > Feeds > Caching. Sie können die Caching-Zeit auf alle 30 Minuten reduzieren und die Änderungen dann speichern.
Ich hoffe, das hilft Ihnen! Bitte lassen Sie mich wissen, wenn Sie noch Fragen haben.
Danke! 🙂
Funktioniert nicht auf dem Handy. Wenn ich auf live klicke, friert das Bild ein und zeigt nichts an.
Hallo Makis,
Dies könnte ein Konflikt mit einem anderen Plugin auf Ihrer Website sein, der sich auf den Feed auswirkt; senden Sie uns bitte eine Support-Anfrage über das Formular auf unserer Website hier, einschließlich der Systeminformationen.
Um diese Informationen zu erhalten, folgen Sie den Schritten auf dieser Seite.
Wir bitten Sie, unser Formular zu verwenden, da die Systeminfo andere Website-Informationen und das Zugangs-Token für Ihre Verbindung enthält, die wir hier nicht veröffentlichen sollten.
Danke! 🙂