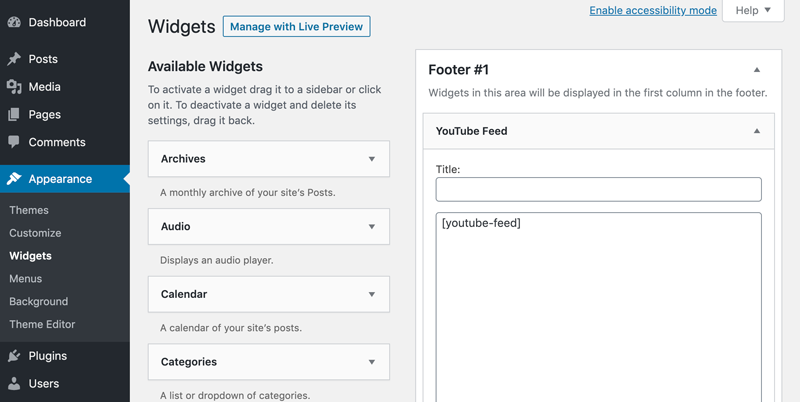Setting up the Free Feeds for YouTube WordPress Plugin
1) Once you’ve installed the plugin click on the Feeds for YouTube item in your WordPress menu
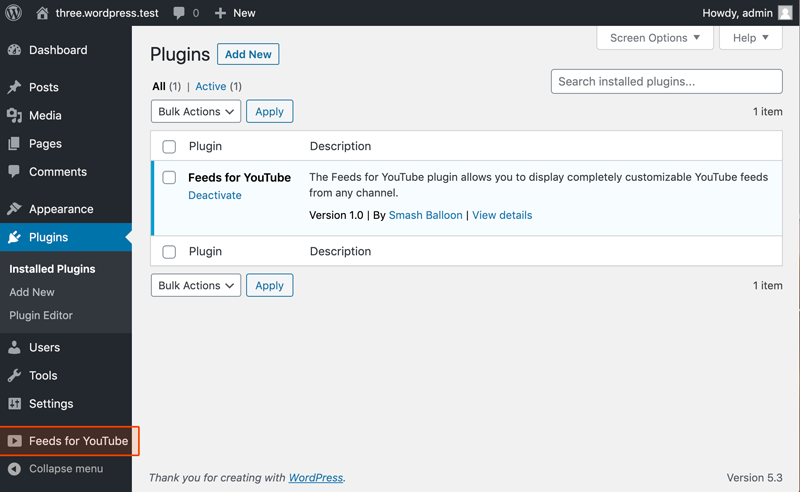
2) Connect to the YouTube API using the easy “connect your account” button and/or by entering your own API Key. Using an API key is recommended for long term use as this will minimize the possibility of a disruption in keeping your feed updated.
Option A – Connecting an Account
To connect your account to Smash Balloon’s YouTube App. Simply click the big blue button while logged-in to your Google account. Follow the directions for approving our App.
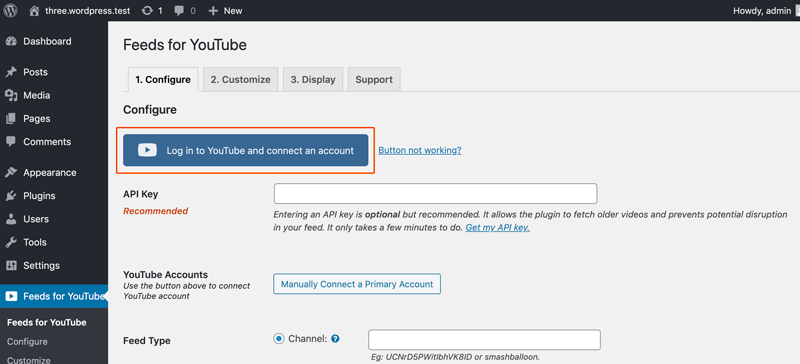
Option B – Entering your API Key
To create a YouTube API key, follow these instructions (the steps are simple and it will take about 5 to 10 minutes). Once you create an API key, enter it in the field provided on the “Configure” tab.
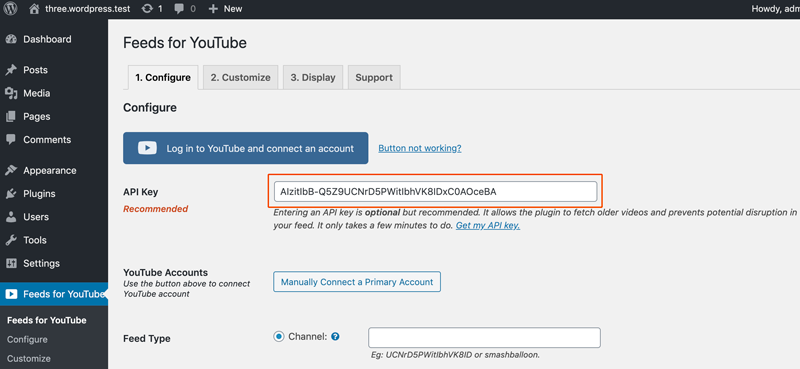
3) If you connected your YouTube account using the big blue button, your YouTube channel ID will be automatically entered in the Channel ID field. Save your changes to use this ID. Click on the question mark next to the field to reveal a tooltip that will explain how you can get the ID of another channel.
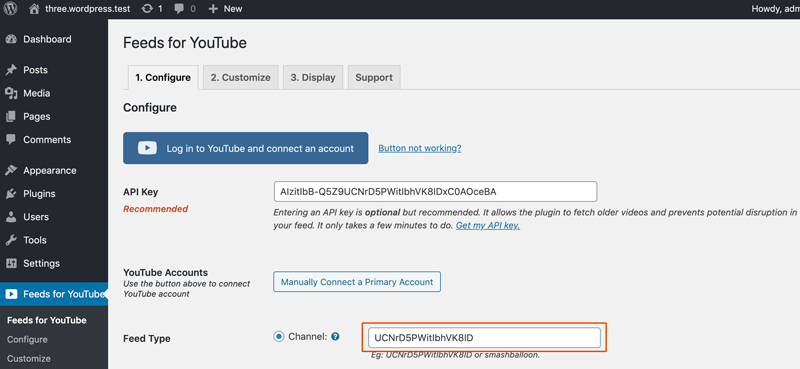
4) Navigate to the Customize page to customize your feed.
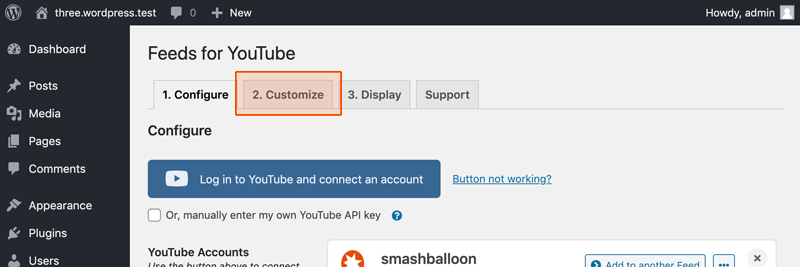
5) Once you’ve customized your feed, copy the [youtube-feed] shortcode into any page, post or widget where you want the feed to appear.
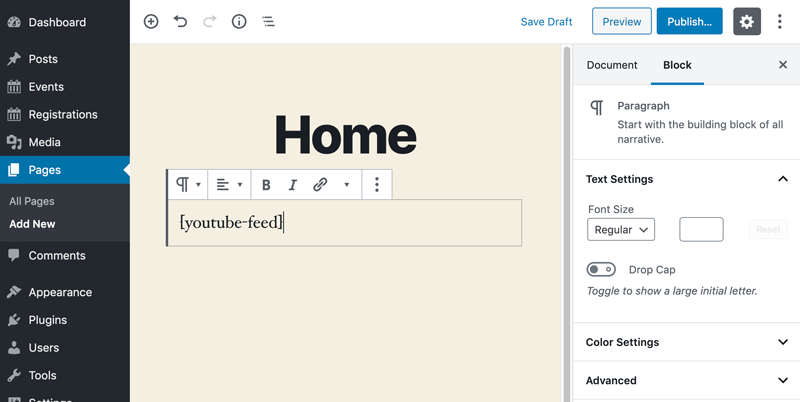
6) You can use either the built-in “YouTube Feed” widget, or the default WordPress “Text” widget, to display your YouTube Feed in a sidebar or any other widget area.