Si les liens Twitter ne fonctionnent pas sur votre site, nous sommes là pour vous aider.
Dans cet article, nous vous présentons nos méthodes éprouvées pour corriger les liens Twitter afin que vous puissiez attirer l'attention de vos visiteurs sur des tweets pertinents.
Mais tout d'abord, examinons quelques autres façons d'utiliser les liens Twitter pour développer votre activité.
Vous pouvez également cliquer ici pour passer directement au tutoriel.
Pourquoi ajouter des liens Twitter à votre site web ?
Twitter, également connu sous le nom de X.com depuis le changement de marque d'Elon Musk, peut être une excellente source de contenu attrayant pour maintenir l'intérêt des visiteurs de votre site web.
Vous pouvez intégrer des avis positifs, des témoignages, des premières impressions, des démonstrations de produits, des interactions avec les clients, etc.
Tout cela peut servir de preuve sociale, qui montre aux visiteurs que de vraies personnes apprécient les produits de votre marque. Vous pouvez ainsi convaincre les gens d'acheter chez vous.
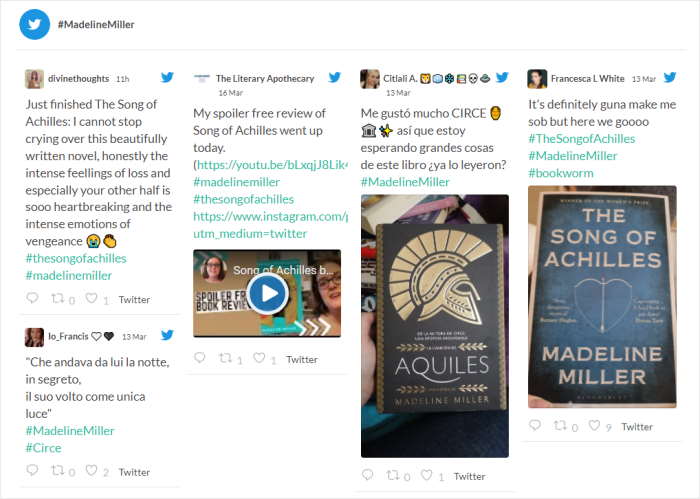
En outre, vous pouvez utiliser les liens Twitter pour afficher vos propres tweets et obtenir des tonnes de nouveaux likes, réponses, retweets et followers.
Et si vous affichez un tweet avec vos dernières nouvelles ou annonces, les visiteurs de votre site web peuvent aider le message à devenir viral. Ainsi, vous pouvez atteindre des tonnes de clients potentiels sur Twitter.
Comment réparer les liens Twitter qui ne fonctionnent pas dans WordPress
Si les liens Twitter de WordPress ne fonctionnent pas correctement, nous avons mis au point un guide simple pour vous aider.
Suivez les étapes ci-dessous si votre flux Twitter intégré ne fonctionne pas.
Étape 1 : Mise à jour de votre site Web WordPress
WordPress reçoit régulièrement de nouvelles mises à jour qui ajoutent des fonctionnalités, corrigent des bogues, modifient les paramètres, et bien plus encore.
Mais si votre site n'est pas à jour, vous n'aurez pas accès à toutes ces nouvelles fonctionnalités. De plus, les fonctionnalités plus anciennes que vous avez sur votre site peuvent cesser de bénéficier d'un soutien officiel.
La bonne nouvelle ? Vous pouvez résoudre ce problème en quelques clics.
Tout d'abord, accédez à votre tableau de bord WordPress et cliquez sur le bouton " Please update now" en haut de la page.
Si ce bouton ne figure pas sur votre site, vous pouvez sauter cette étape car votre site WordPress est à jour.
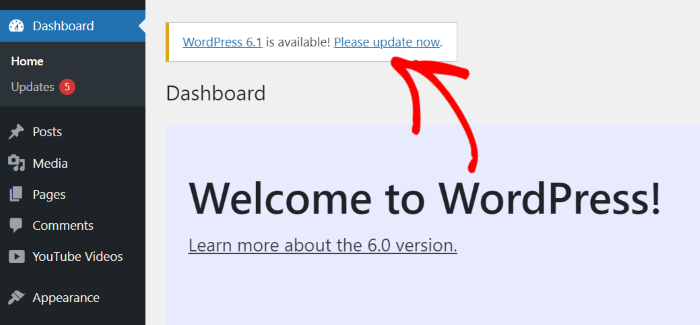
Une fois que vous aurez cliqué sur le bouton, votre site web vous donnera plus d'informations sur cette mise à jour.
Pour continuer, cliquez sur le bouton bleu " Mise à jour" qui indique la version de WordPress que vous mettez à jour.
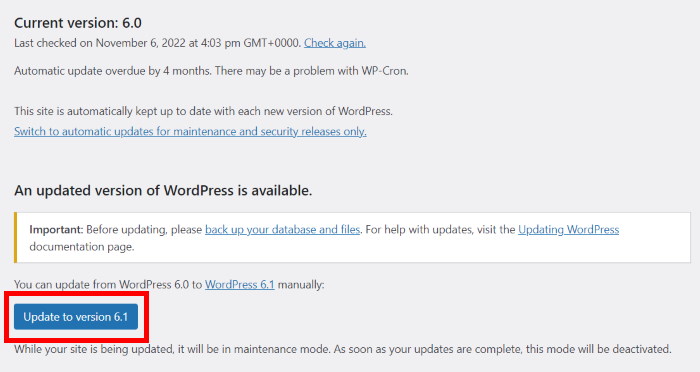
Il ne vous reste plus qu'à attendre quelques minutes, et votre site web sera automatiquement mis à jour vers la version la plus récente.
Vous pouvez ensuite ouvrir votre site web dans un navigateur (comme Chrome ou Firefox) et vérifier si vos liens Twitter fonctionnent.
Si vous rencontrez toujours des erreurs, il est temps de passer à l'étape suivante.
Pour en savoir plus, vous pouvez consulter notre guide sur la manière de mettre à jour votre site web WordPress en toute sécurité.
Étape 2 : Résoudre les conflits de plugins
Bien qu'il existe des tonnes de plugins étonnants qui ajoutent des fonctionnalités utiles, certains d'entre eux peuvent causer des problèmes sur votre site web.
Et parfois, d'autres plugins peuvent empêcher votre site de se connecter à l'API de Twitter et interrompre vos liens.
Pour résoudre ce problème, vous pouvez essayer de désactiver temporairement tous vos plugins et vérifier si cela corrige vos liens Twitter.
Prêt à commencer ? Tout d'abord, ouvrez le menu "Plugins" "Installed Plugins" dans votre tableau de bord.
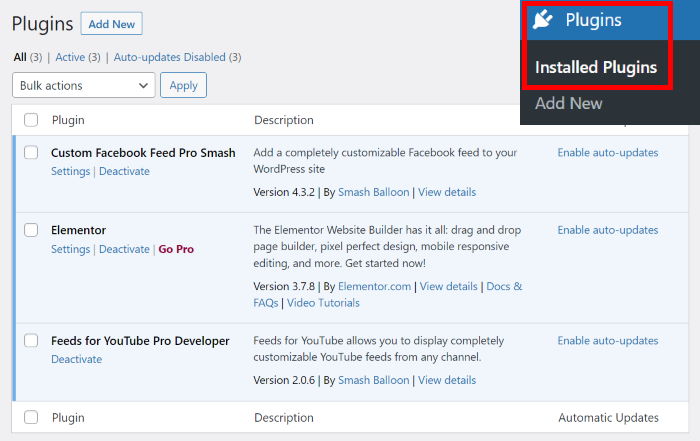
Vous pouvez maintenant voir tous les plugins que vous utilisez actuellement pour votre site WordPress.
Maintenant que vous êtes ici, cherchez la case à cocher en haut à gauche et cliquez dessus.
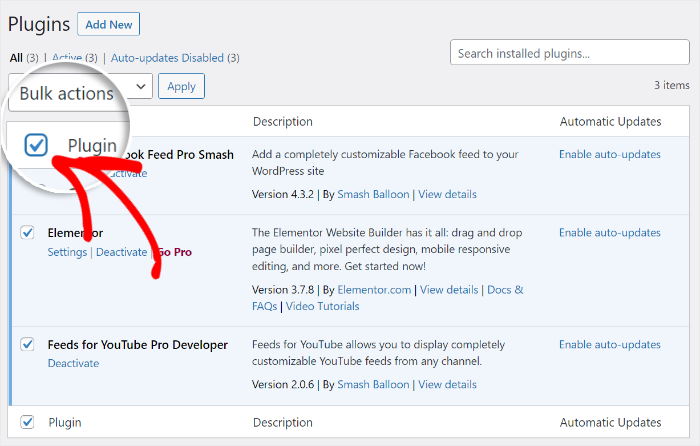
Cette opération permet de sélectionner tous les plugins de votre site web en une seule fois.
Ensuite, ouvrez le menu déroulant en haut et cliquez sur l'option Désactiver.
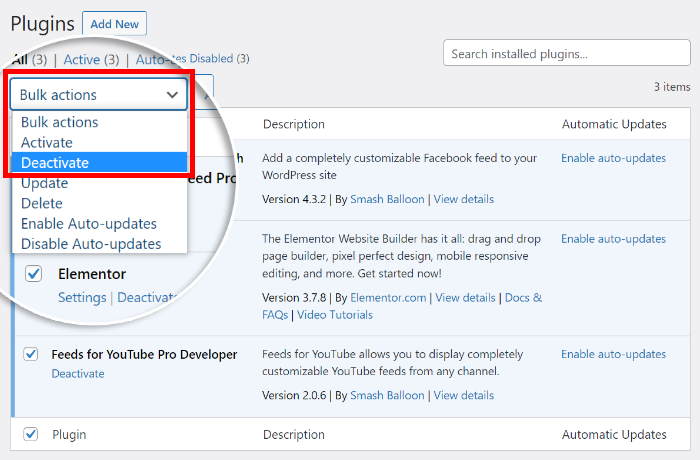
Enfin, vous pouvez désactiver temporairement tous vos plugins en cliquant sur le bouton Appliquer .
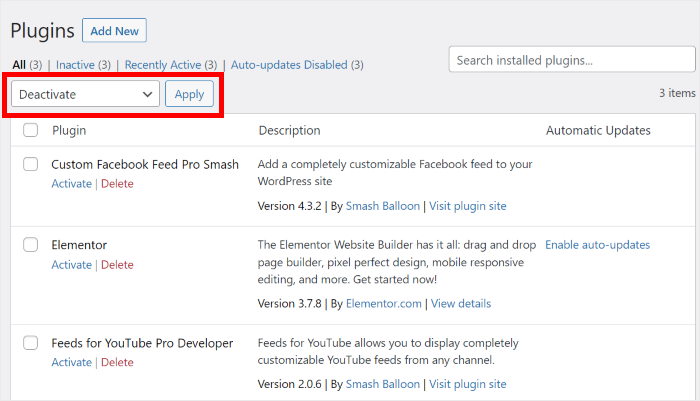
Maintenant que tous vos plugins sont inactifs, ouvrez votre site web et vérifiez si vos flux Twitter intégrés ne fonctionnent pas. S'ils fonctionnent correctement, il est temps de trouver le plugin à l'origine des erreurs.
Pour cela, activez vos plugins un par un en vérifiant à chaque fois vos liens Twitter.
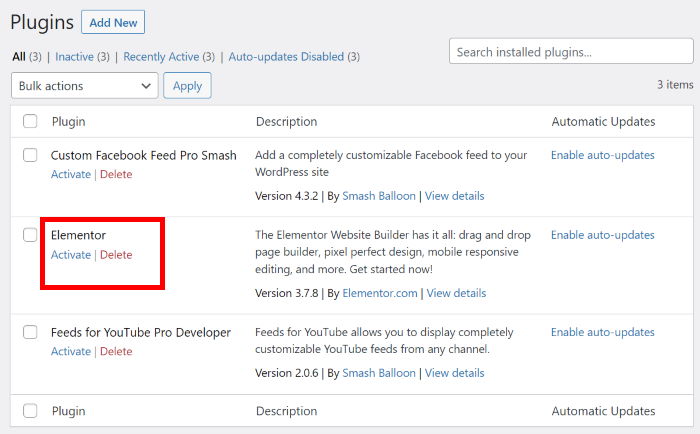
Une fois que vous avez trouvé le plugin défectueux, vous pouvez le remplacer par un meilleur plugin WordPress, afin que votre site web continue à fonctionner correctement.
Si la désactivation des plugins n'a pas permis de corriger les liens Twitter sur votre site, vous pouvez passer à l'étape 3 pour la méthode suivante.
Étape 3 : Contactez votre service d'hébergement Web
Certains hébergeurs ont des fonctions de sécurité qui peuvent empêcher le chargement des liens Twitter sur votre site web.
Pour résoudre ce problème, vous devez contacter votre service d'hébergement et lui demander de vous aider.
Vous pouvez également passer à un autre service d'hébergement WordPress qui fonctionne parfaitement avec les liens Twitter.
Si vous ne souhaitez pas encore transférer votre site vers un autre hébergeur, vous pouvez passer à la dernière étape pour faciliter l'affichage du contenu de Twitter sur votre site.
Étape 4 : Installer Twitter Feed Pro
Maintenant que vous avez essayé les étapes ci-dessus, vous pouvez utiliser une solution de contournement simple pour corriger les liens Twitter. Il vous suffit d'utiliser un plugin WordPress capable d'afficher automatiquement le contenu de Twitter sur votre site.
Et le meilleur plugin que vous puissiez utiliser pour cela est Twitter Feed Pro.

Avec l'aide de ce plugin, vous pouvez créer, personnaliser et intégrer des flux Twitter sur votre site WordPress en quelques minutes seulement - pas besoin de codes HTML d'intégration.
Comme le plugin intègre des tonnes de tweets à la fois, vous n'avez pas besoin de copier l'URL de Twitter pour chaque tweet.
En quelques clics, vous pouvez afficher les tweets d'un profil, de la timeline d'accueil, de la liste Twitter, des hashtags, des résultats de recherche et bien plus encore.

Contrairement aux tweets intégrés manuellement, le plugin peut copier automatiquement le design de votre site web. Cela signifie que vos tweets correspondront parfaitement à votre image de marque.
De plus, vous disposez d'une multitude de possibilités pour personnaliser l'apparence des tweets sur votre site web.
Vous pouvez importer un modèle prédéfini ou utiliser un éditeur de flux en direct pour modifier la mise en page, la palette de couleurs, l'en-tête, le style des boutons, le nombre de tweets et bien plus encore.

Et le meilleur ? Vous bénéficiez d'une équipe d'assistance premium avec ce plugin qui peut toujours vous aider et répondre à vos questions.
Prêt à rejoindre les 150 000 utilisateurs qui utilisent déjà le plugin ? Téléchargez votre copie de Twitter Feed Pro ici!
Nous allons maintenant voir comment vous pouvez utiliser le plugin pour ajouter des éléments Twitter à votre site web.
Comment afficher les flux Twitter sur votre site web (méthode simple)
Tout ce que vous avez à faire est de suivre le guide étape par étape ci-dessous, et vous pouvez avoir un flux d'embeds Twitter sur votre site.
Étape 1 : Installer et activer Twitter Feed Pro
Vous pouvez commencer par obtenir votre exemplaire de Twitter Feed Pro ici et le télécharger sur votre ordinateur.
Ensuite, installez et activez le plugin sur votre site WordPress. Pour en savoir plus, consultez notre guide étape par étape sur l'installation des plugins WordPress.
Étape 2 : Créer un flux Twitter
Pour créer un nouveau flux Twitter pour votre site, tout ce que vous avez à faire est de suivre le flux guidé en 3 étapes du plugin.
Depuis votre tableau de bord WordPress, naviguez vers le menu Twitter Feed " All Feeds pour commencer.
Une fois que vous avez fait cela, cliquez simplement sur le bouton Ajouter un nouveau que vous trouverez en haut.

Ensuite, vous pouvez choisir le type de flux Twitter que vous souhaitez créer. Voici les 6 options disponibles :
- Chronologie de l'utilisateur : Incorporer la chronologie Twitter des profils sélectionnés
- Hashtag : Affichez sur votre site les tweets contenant des hashtags spécifiques.
- Home Timeline : Affichez votre propre contenu Twitter avec une chronologie intégrée
- Recherche : Ajoutez les résultats de recherche de Twitter à votre site web
- Mentions : Afficher les tweets qui ont mentionné votre marque
- Listes : Choisissez des listes Twitter et affichez leur contenu
Vous souhaitez utiliser plus d'une option pour votre flux ? Dans ce cas, vous pouvez sélectionner plusieurs types de flux.
Cliquez sur le bouton Suivant après avoir sélectionné votre type de flux ici.
Pour notre tutoriel, nous utiliserons le type de flux hashtag .
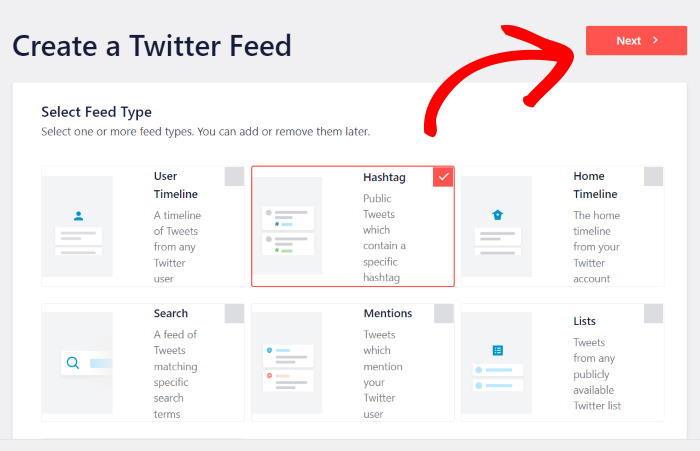
Étape 3 : Connecter votre compte Twitter
Grâce à ce plugin, la connexion de votre flux à un compte Twitter ne prend que quelques clics.
Vous pouvez commencer en cliquant sur le bouton Connecter .

En cliquant sur ce lien, vous serez redirigé vers Twitter, où le plugin vous demandera un accès en lecture seule à votre compte. Le plugin peut alors voir le contenu de Twitter, mais il ne pourra pas apporter de modifications à votre compte.
Comme vous pouvez le constater, Smash Balloon's Twitter Feed Pro peut être utilisé en toute sécurité.
Pour donner un accès en lecture seule au plugin, cliquez sur le bouton Autoriser l'application.

Vous serez alors de retour sur votre site web, où vous pourrez sélectionner une source pour votre nouveau flux Twitter. Il peut s'agir d'un profil d'utilisateur, d'un hashtag, d'un terme de recherche, d'une liste Twitter ou autre, selon le type de flux choisi.
À titre d'exemple, nous utiliserons un hashtag Twitter comme source.
Pour continuer, entrez votre source dans la fenêtre contextuelle et cliquez sur Suivant.

Étape 4 : Personnalisez vos tweets
Twitter Feed Pro permet également de modifier rapidement et facilement le design de vos flux, même si vous êtes novice en matière de WordPress.
Pour commencer, vous pouvez choisir un modèle de flux et importer son design pour votre flux :
- Défaut
- Maçonnerie
- Carrousel simple
- Cartes simples
- Carrousel de présentation
- Derniers Tweets
- Widget
Pour continuer, sélectionnez le modèle que vous préférez et cliquez sur le bouton Suivant.

Une fois que vous avez fait cela, le plugin activera le modèle pour votre flux et vous enverra ensuite vers l'éditeur de flux en direct.
À partir de là, vous pouvez personnaliser la mise en page de votre flux, le style de l'en-tête, l'option lightbox, les schémas de couleurs, et bien plus encore en utilisant les options sur la gauche.
Vous pouvez voir un aperçu en temps réel de votre flux Twitter sur la droite pour vous aider à suivre vos changements.

Vous pouvez désormais utiliser l'éditeur de flux en direct pour définir la mise en page de vos éléments Twitter.
Tout d'abord, cliquez sur l'option Feed Layout à gauche.
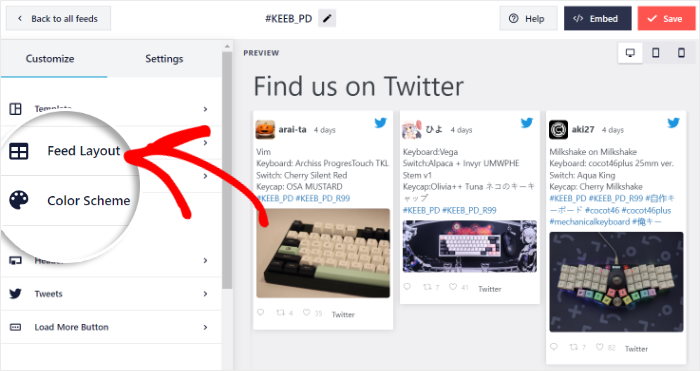
Twitter Feed Pro vous permet de définir facilement votre mise en page grâce à 4 options que vous pouvez choisir :
- Liste
- Carrousel
- et la maçonnerie.
Nous allons examiner ces schémas en détail ci-dessous :
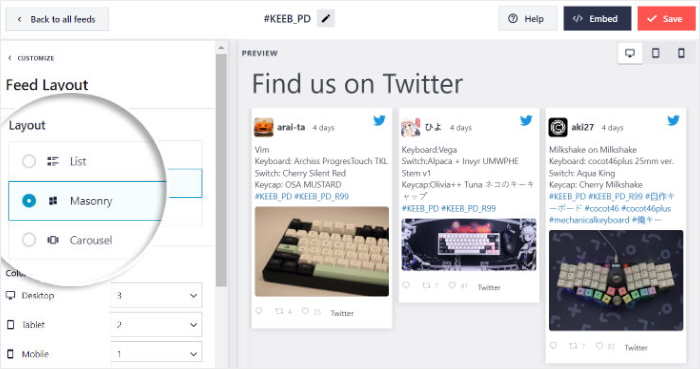
Si vous souhaitez que votre flux ressemble au site officiel de Twitter, vous pouvez utiliser la présentation en liste.
En prime, vos tweets seront clairement visibles sur votre site.
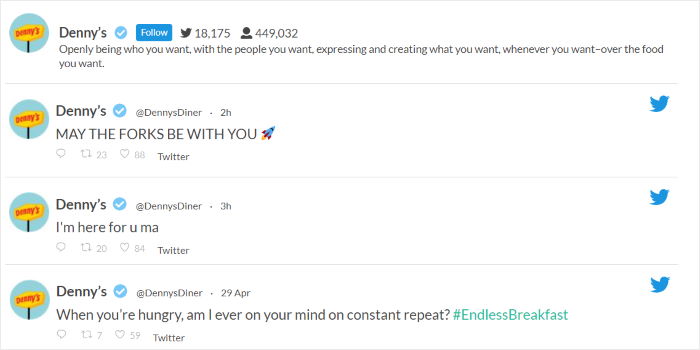
Vous souhaitez que votre site web affiche de nombreux tweets dans différentes colonnes ?
Dans ce cas, vous pouvez choisir l'option de la maçonnerie .

Ensuite, vous avez la mise en page carrousel , qui transforme votre flux Twitter en un diaporama.
En conséquence, votre site web sera plus interactif et plus attrayant pour vos visiteurs.

N'oubliez pas d'enregistrer vos modifications en cliquant sur le bouton Enregistrer en haut de la page.
Pour continuer à concevoir vos messages Twitter, cliquez sur le bouton Personnaliser en haut de la page.
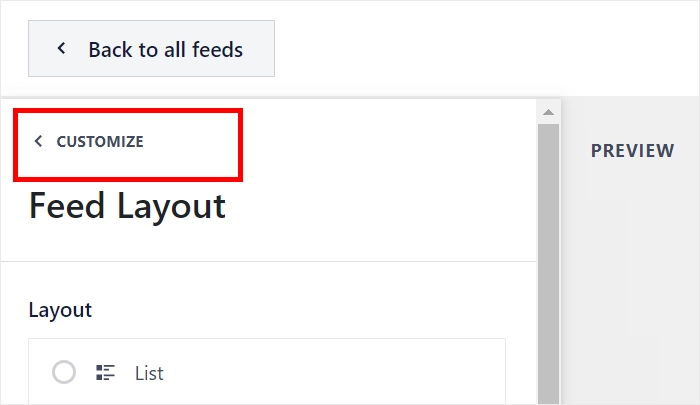
Utilisons maintenant le plugin pour changer la couleur du flux Twitter.
Pour commencer, vous pouvez cliquer sur l'option " Schéma de couleurs " à gauche.
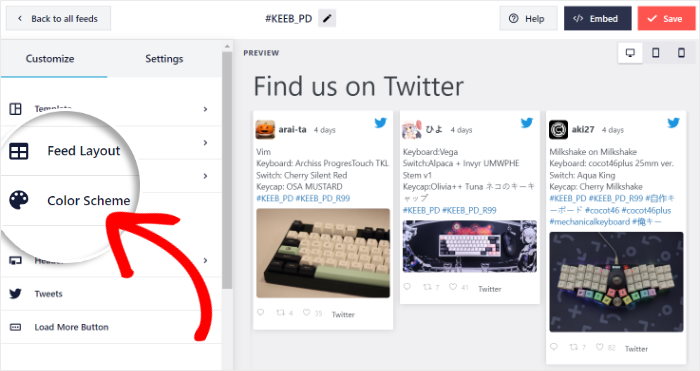
Avec l'aide de Twitter Feed Pro, vous pouvez choisir parmi 4 schémas de couleurs :
- Hériter du thème : Copier les couleurs de votre site web
- Léger : Choisissez un arrière-plan clair et une couleur de police foncée
- Sombre : affiche un arrière-plan sombre et une couleur claire pour la police.
- Personnalisé : Choisissez manuellement les couleurs de l'arrière-plan, de la police, du lien Twitter, etc.
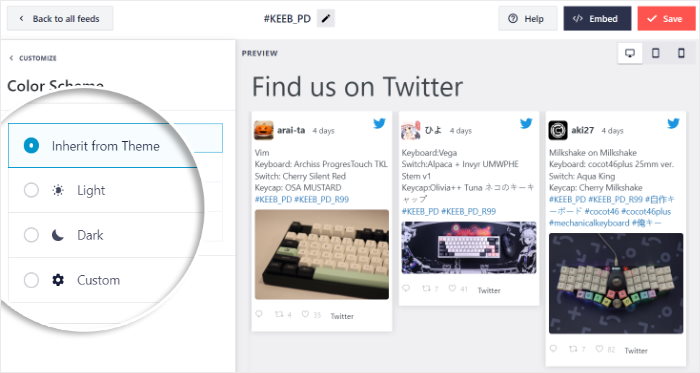
N'oubliez pas de cliquer sur Enregistrer une fois que vous avez choisi la palette de couleurs que vous préférez.
Ensuite, vous pouvez utiliser les autres options de personnalisation pour changer le style de l'en-tête, le nombre de messages, le design du bouton Twitter, et bien d'autres choses encore.
Lorsque vous êtes satisfait de la conception de votre flux Twitter, cliquez sur le bouton Enregistrer.
Étape 5 : Intégrer vos tweets dans WordPress
Jusqu'à présent, vous avez créé votre flux Twitter, ajouté une source et personnalisé son design. Vous êtes maintenant prêt à intégrer le flux Twitter sur votre site web.
Pour cela, vous avez le choix entre deux options :
- Ajouter des liens Twitter à une page WordPress
- Ajouter des éléments Twitter à la barre latérale ou au pied de page de WordPress
Ajouter des liens Twitter à une page WordPress
Grâce à l'éditeur de flux en direct, vous pourrez facilement intégrer ce flux Twitter sur votre site web.
Pour commencer, il vous suffit de cliquer sur le bouton Embed .

Pour vous aider à choisir l'emplacement de vos liens Twitter, le plugin affichera une fenêtre contextuelle avec les options d'intégration. Vous pouvez également copier le shortcode de votre flux Twitter à partir d'ici.
Cliquez ensuite sur le bouton Ajouter à une page pour continuer.

Une fois que vous avez fait cela, Twitter Feed Pro vous montrera une liste de pages de votre site WordPress.
Après avoir choisi une page dans la liste, cliquez sur le bouton Ajouter ci-dessous.

Le plugin ouvrira alors la page dans l'éditeur WordPress afin que vous puissiez ajouter un bloc de contenu pour afficher les liens Twitter.
Tout d'abord, cliquez sur l'icône plus (+) pour ajouter un nouveau bloc à la page.

Ensuite, utilisez la barre de recherche en haut de la page pour trouver le bloc "twitter feed".
Une fois que vous avez fait cela, vous pouvez ajouter les embeds Twitter en cliquant sur le bloc Twitter Feed ci-dessous.

Pour confirmer vos modifications, cliquez sur le bouton " Mise à jour" en haut de la page.
C'est ainsi que votre flux Twitter sera affiché sur votre site web, comme dans cette capture d'écran :
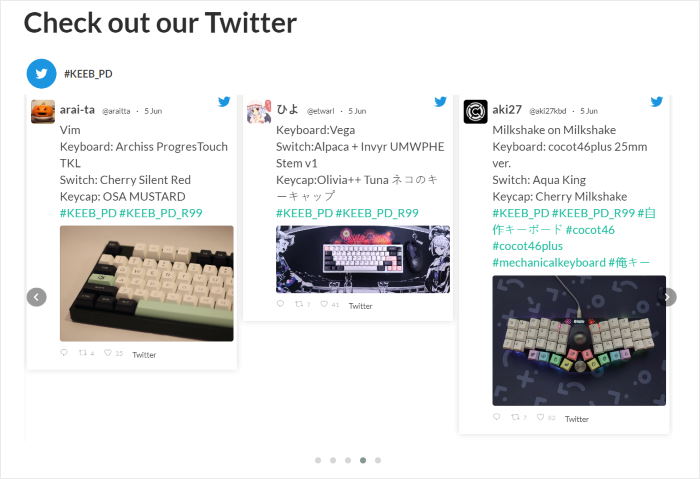
Comme vous pouvez le voir, intégrer du contenu Twitter sur une page WordPress est très facile avec ce plugin.
Passons maintenant à la méthode suivante d'intégration des flux Twitter.
Ajouter des liens Twitter à la barre latérale ou au pied de page de WordPress
À l'aide d'un widget Twitter, vous pouvez également afficher des embeds Twitter dans votre barre latérale ou votre pied de page.
La première étape consiste à ouvrir à nouveau le flux Twitter dans l'éditeur de flux en direct.
Pour commencer, ouvrez le menu Twitter Feed " All Feeds " dans votre tableau de bord WordPress et cliquez sur votre flux Twitter.

Vous pouvez ouvrir n'importe quel flux Twitter dans l'éditeur de flux en direct de cette manière.
Ensuite, cliquez sur le bouton Embed en haut de l'éditeur.

Cela ouvrira une fenêtre popup avec les options d'intégration pour ce flux Twitter.
Dans la fenêtre contextuelle, cliquez sur le bouton Ajouter à un widget pour continuer.

De cette façon, le plugin ouvrira la page Widget de votre site web. À partir de là, vous pouvez choisir entre la barre latérale et le pied de page pour vos liens Twitter.
Cliquez sur le panneau Barre latérale si vous souhaitez ajouter des liens Twitter à votre barre latérale.

Nous allons utiliser la barre latérale pour notre exemple ci-dessous.
Vous pouvez également cliquer sur le panneau Pied de page pour afficher les tweets dans vos zones de pied de page.

Après avoir choisi l'emplacement, ajoutez un nouveau widget en cliquant sur l'icône plus (+) ci-dessous.
Enfin, sélectionnez le widget Twitter Feed parmi les options proposées pour intégrer votre flux Twitter.

Pour enregistrer votre nouveau widget, cliquez sur le bouton Mettre à jour. C'est ainsi que vous avez intégré le contenu de Twitter dans la barre latérale ou le pied de page de votre site web.
Vous pouvez maintenant ouvrir votre site web et vérifier l'apparence de votre widget Twitter.
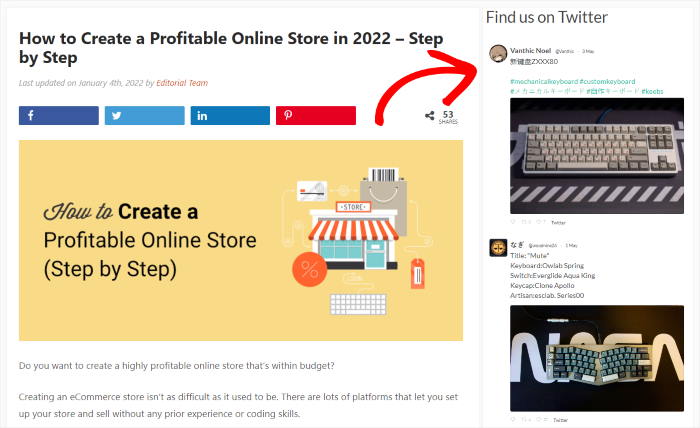
Et c'est tout pour l'instant !
Vous savez désormais comment corriger vos liens Twitter s'ils ne fonctionnent pas correctement sur votre site web. Grâce à ces étapes éprouvées, vous serez en mesure d'engager vos visiteurs avec du contenu Twitter pertinent en un rien de temps.
Et avec l'aide de Twitter Feed Pro, il est plus facile que jamais d'afficher le contenu de Twitter sur votre site WordPress. Quelques clics suffisent pour créer, personnaliser et intégrer de magnifiques flux Twitter.
Prêt à corriger vos liens Twitter ? Téléchargez Twitter Feed Pro ici.
Pendant que vous êtes ici, vous pouvez consulter notre liste des meilleures façons de gagner de l'argent sur Twitter.
Pour plus de conseils et d'astuces sur le marketing des médias sociaux, n'hésitez pas à nous suivre sur Twitter ou Facebook.


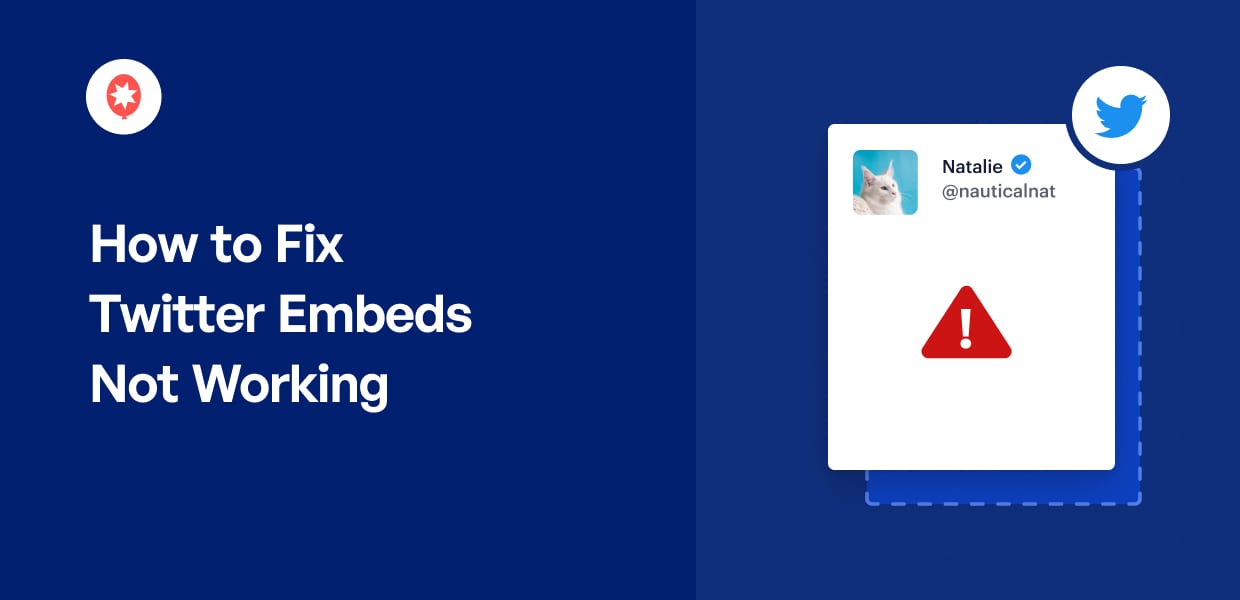


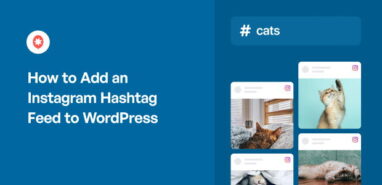

Bonjour !
Votre plugin permet-il d'intégrer des collections Twitter ? Puis-je voir un exemple ?
Je vous remercie.
Bonjour David,
Merci de nous avoir contactés ! Malheureusement, les collections Twitter ne sont pas prises en charge ; cependant, en utilisant la version PRO de notre plugin, vous pouvez afficher une liste Twitter ou créer un flux chronologique avec plusieurs comptes Twitter ajoutés, ce qui pourrait fonctionner de la même manière que les collections.
Si vous avez d'autres questions, n'hésitez pas à m'en faire part, je me ferai un plaisir de vous aider.
Meilleures salutations 🙂 .
J'utilise twitter feed pro mais le problème est qu'il ne fonctionne pas sur le bureau safari.
Bonjour Sheryar,
Veuillez nous envoyer une demande d'assistance en utilisant le formulaire sur notre site web ici, en incluant les informations sur le système.
Pour obtenir ces informations, suivez les étapes de cette page.
Nous vous demandons d'utiliser notre formulaire, car les informations sur le système contiennent d'autres informations sur le site web et le jeton d'accès à votre connexion, que nous ne suggérons pas d'afficher ici.
Merci ! 🙂 .