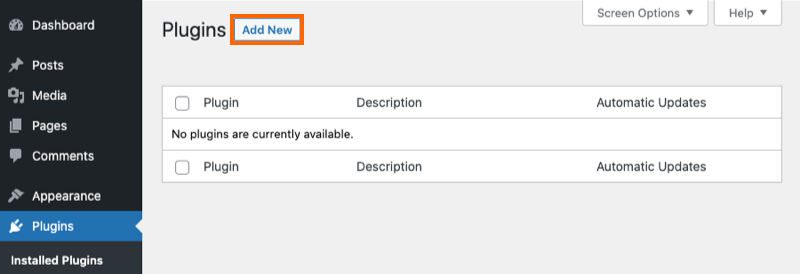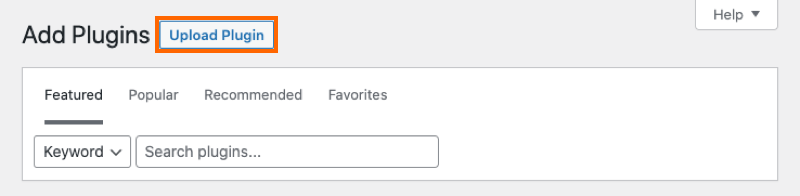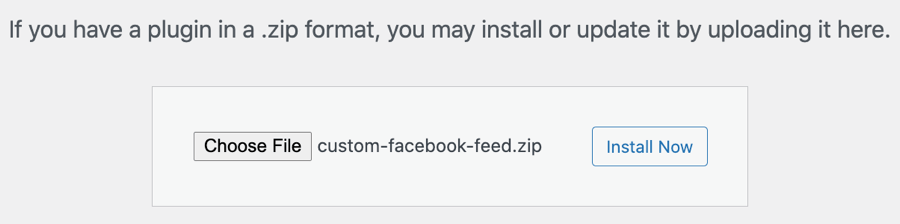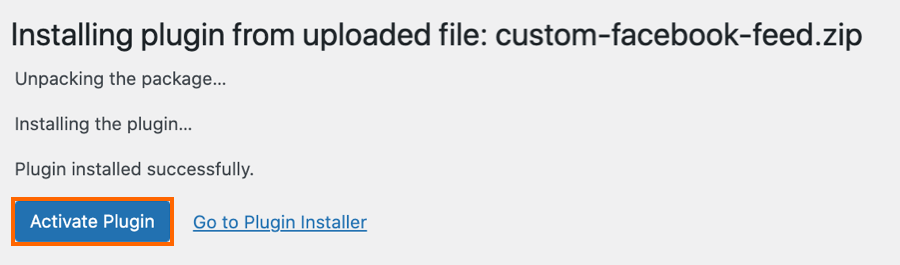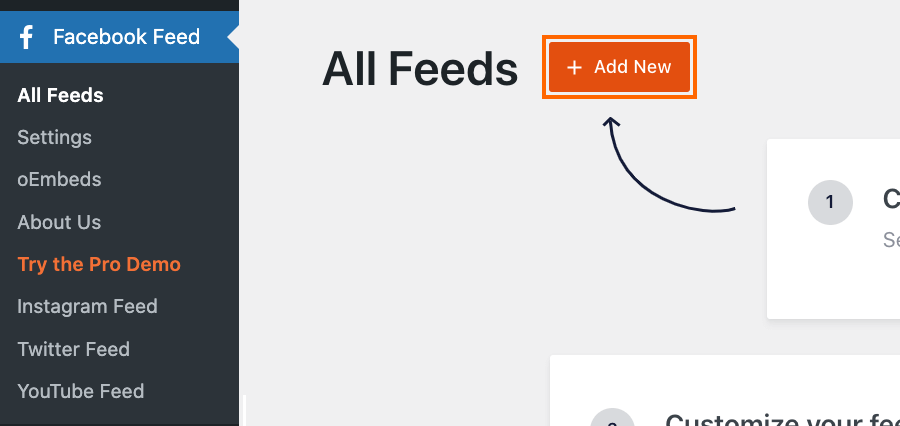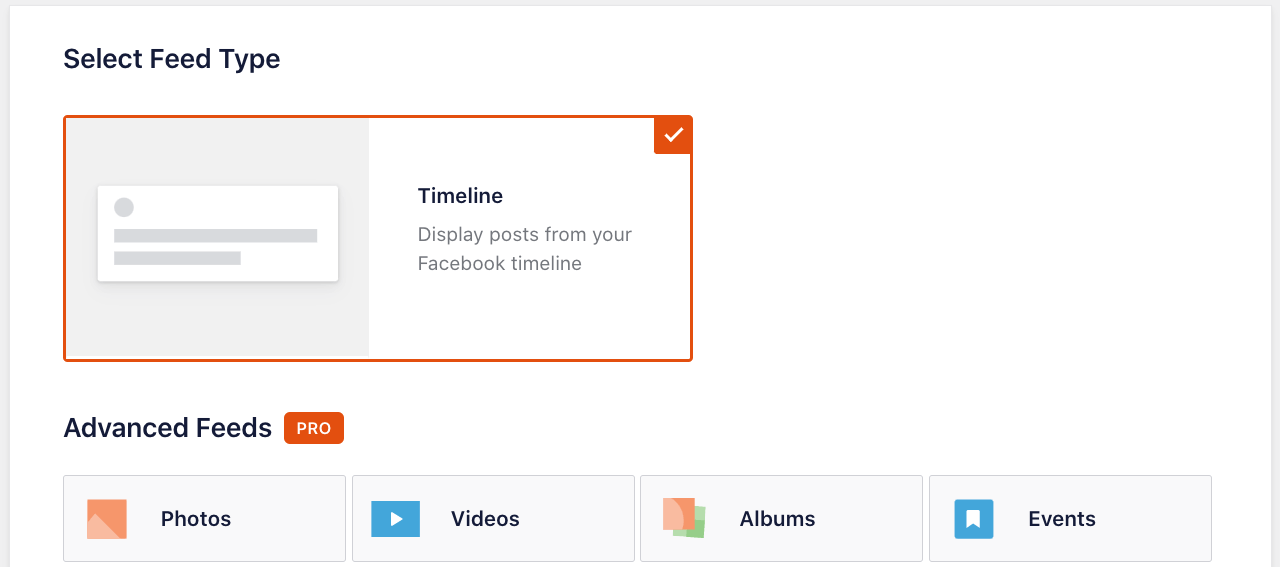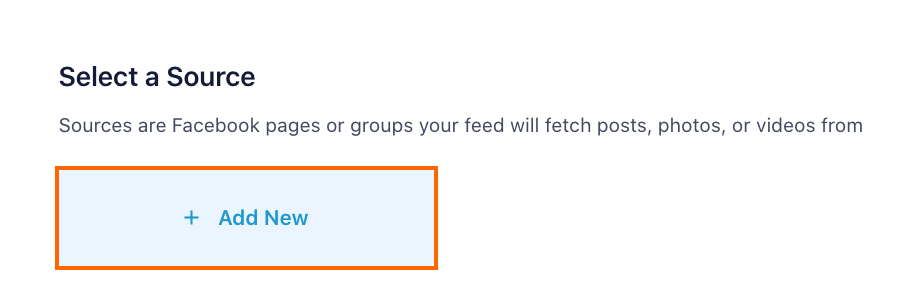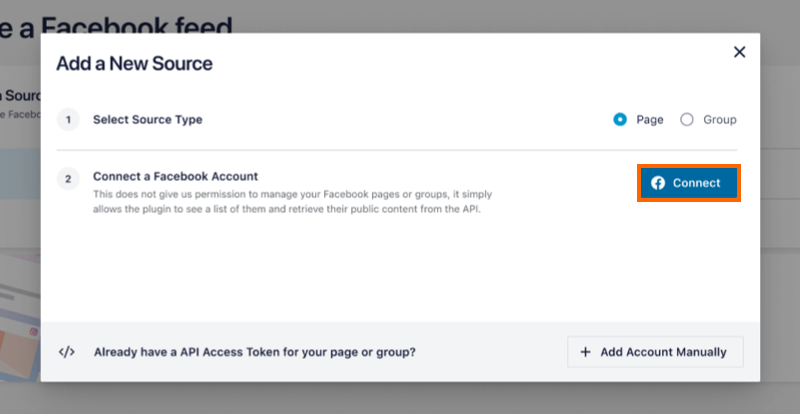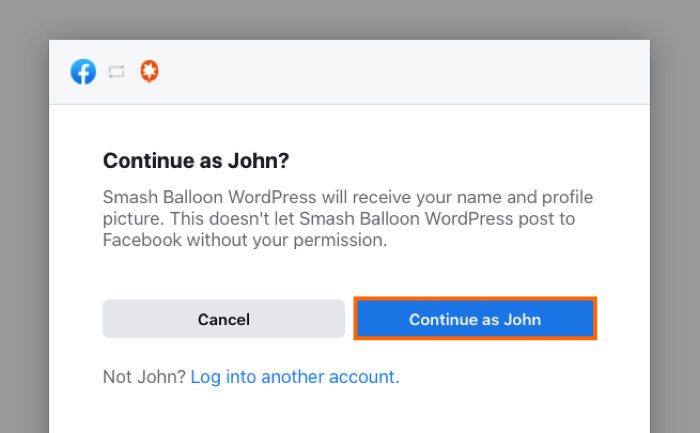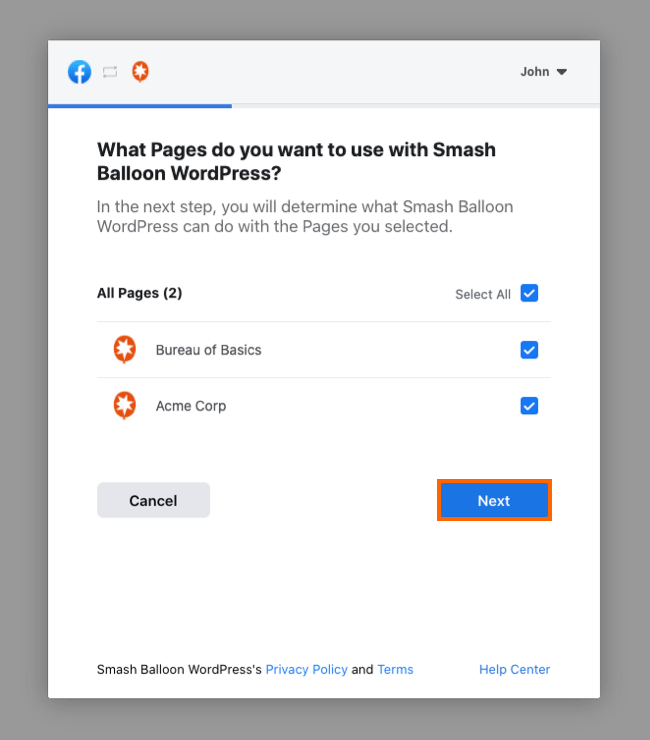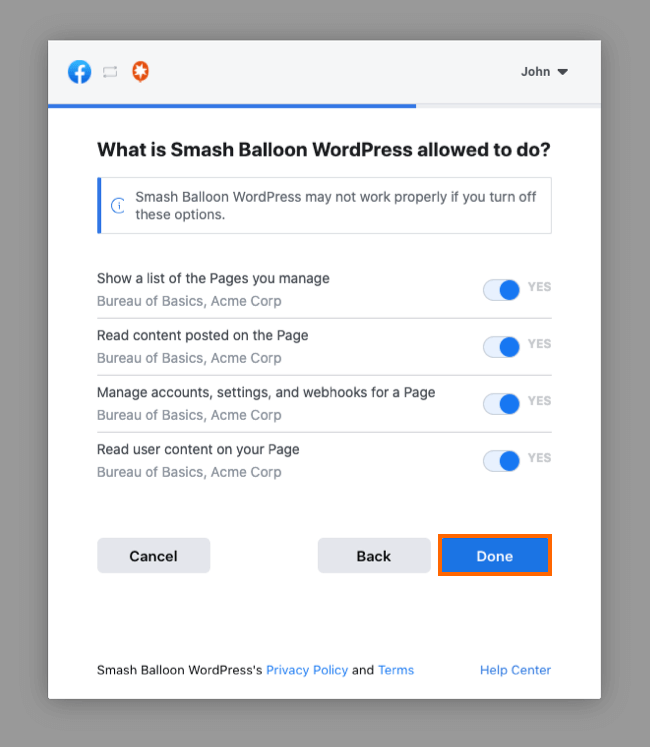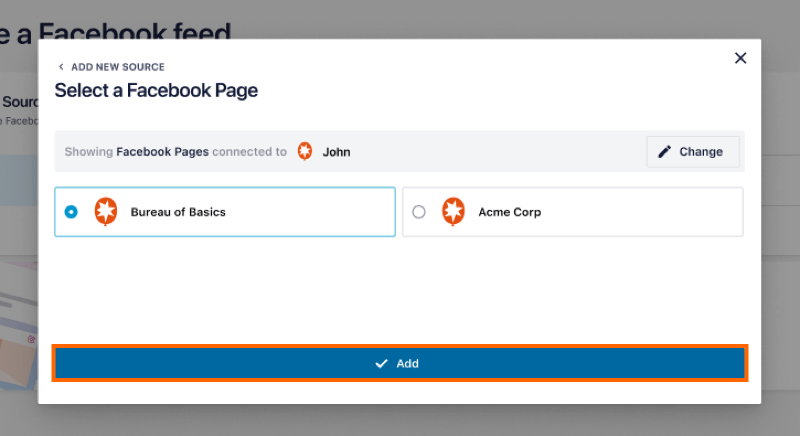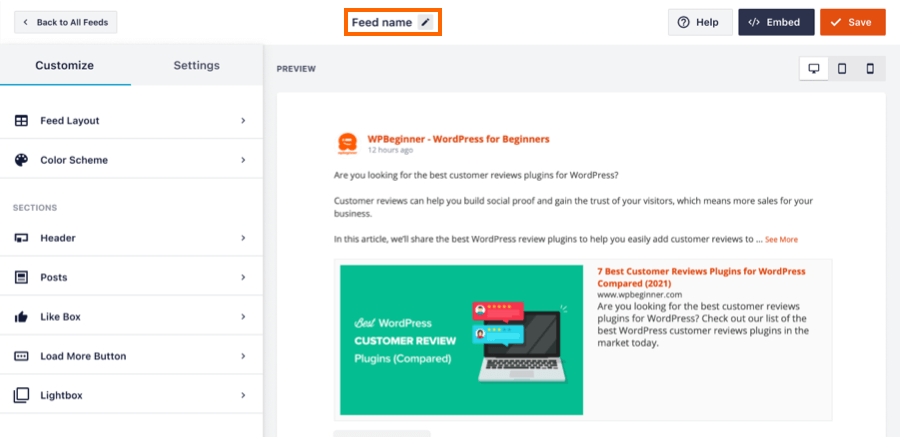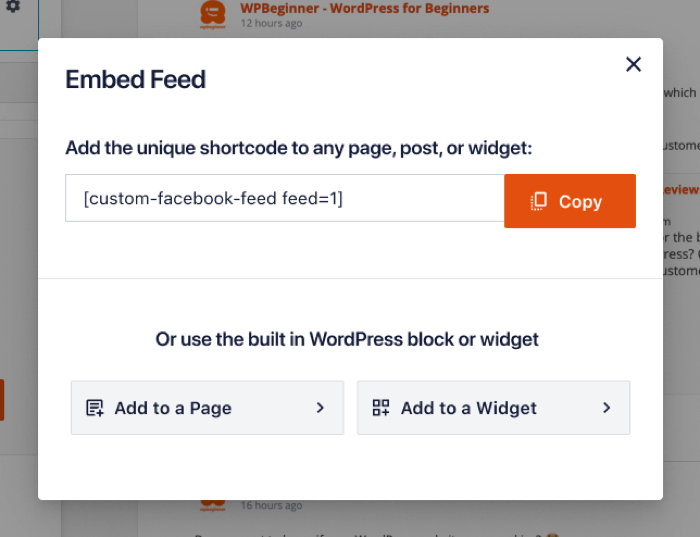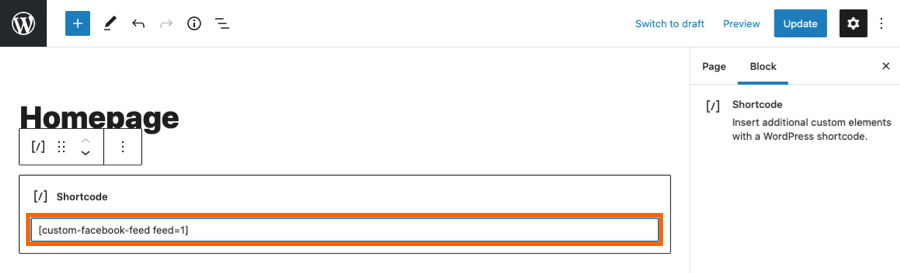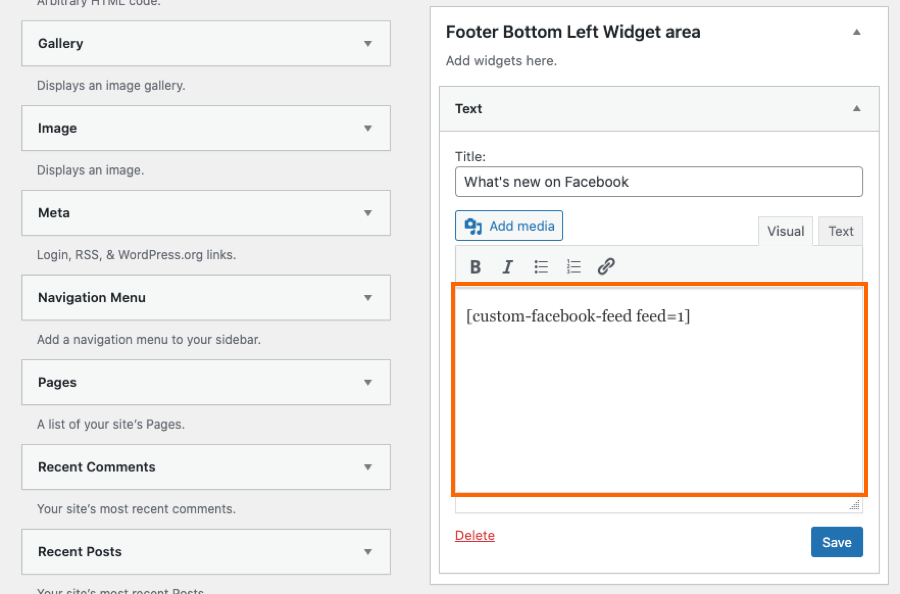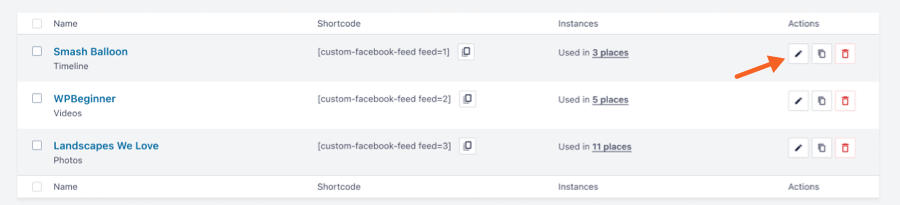1) To upload the plugin click Add New at the top of your WordPress Plugins page.
2) Click Upload at the top.
3) Browse to the zip file which you downloaded when you purchased the plugin and click Install Now
4) Activate the plugin.
5) You’ll now see the Facebook Feed menu appear in your WordPress menu.
6) Click on All Feeds and then click on the button labeled Add new.
Note: If you are connecting an account on behalf of someone else.
Then you can send them this link and ask them to send you their Facebook ID and Access Token. You can then add a new source and select the “Add Account Manually” button to enter their info. For more detailed information on how to use the Access Token tool see this link.
7) Click on the User Timeline option, then click Next
8) Click on the button labeled Add New
9) Select the Type of source, then click the Connect button
10) You will be redirected to Facebook and if you are not logged in then will be prompted to do so. Once logged in, follow the prompts by clicking the Continue button.
11) Facebook will then ask you what Pages you want to use. Select the pages you want to display then click Next.
Note: Select all pages on this screen to authorize the Access Token; then, connect only the pages you want to display.
12) Review what permission our app is requesting, click Done, then click OK on the next page to return to your WordPress dashboard.
Important: Your feed may not work properly if you turn off one or more of these options.
Note: This does not allow our plugin to manage your page settings, edit, post to, or do anything else to your Facebook page. It simply allows the plugin to retrieve a “read-only” Access Token for your page which allows it to retrieve posts or other content you wish to display.
13) The list of Facebook pages will be displayed. Select a page and click the Add button
14) Add a name to your feed and customize it using the options on this screen, then click Save
15) Once you’re ready to embed your feed, click the Embed button and copy the shortcode.
16) To display your feed simply add the shortcode you created to any page, post, or widget, like so:
17) Navigate to the All Feeds page and click the Edit button to customize your feed.
If you have any issues setting up or using the plugin then check out our support section for solutions to common problems. If you need help beyond that, then you can also open a support ticket below
For an overview video of setting up the plugin check out the video below.
Note: The video demonstrates the Pro version of the plugin, which includes more features than the free version, however, the initial setup process is the same for both the free and Pro version.