WordPressのYouTubeギャラリーをサイトに表示する簡単な方法をお探しですか?ぴったりの場所があります。
YouTubeには毎分500時間以上の動画がアップロードされているため、YouTubeで再生回数や登録者数を稼ぐのは大変なことだ。
その場合、YouTubeの動画をウェブサイトにクロスプロモーションするだけで、興味のある視聴者に簡単にリーチできる。
一番の魅力は?あなたのサイトにビデオのギャラリーを追加する簡単な方法があります。この先をお読みください。
あるいは、ここをクリックしてチュートリアルに直接飛ぶこともできる。
YouTubeギャラリーを表示する最も簡単な方法
デフォルトでは、YouTubeは、人々が自分のウェブサイトにビデオギャラリーを表示するために少し混乱している。実際、WordPressには一度に1つのYouTube動画しか追加できない。
そのため、WordPressでYouTubeギャラリーを作成するには、YouTubeとウェブサイトを行ったり来たりして、すべての動画を手動で埋め込む必要があります。
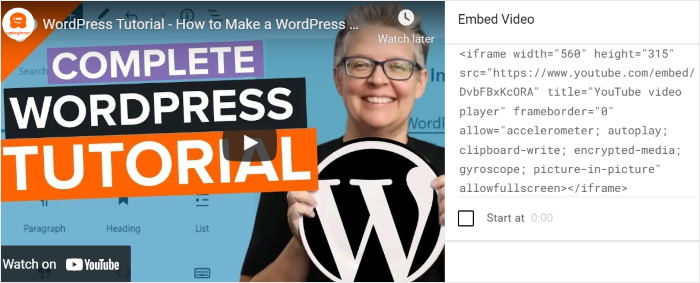
その結果、時間がかかることがあります。さらに、コーディングなしで何かをカスタマイズすることはできないので、WordPress YouTubeギャラリーはあなたのブランディングにマッチしないかもしれません。
問題ありません。WordPress用のYouTubeプラグインを使えば、簡単にYouTubeギャラリーをサイトに埋め込むことができます。
Smash BalloonのYouTube Feed Proのような初心者に優しいプラグインを使えば、ITの専門家でなくても、簡単に動画のギャラリーを表示することができる!

プラグインでサイトが遅くなるのが心配ですか?YouTube Feed Pro は軽量に設計されているので、ページもフィードも超高速です。サイトが高速になれば、SEO対策も万全です。
さらに、このプラグインは初心者に優しい。つまり、コードを混乱させたり、誤ってサイトを台無しにしたりすることはありません。YouTube Feed Proをインストールするだけで、大変な作業をすべて処理してくれます。
まだ迷っていますか?このプラグインのその他の便利な機能をご紹介します:
- セットアップはとても簡単です: プラグインをインストールし、有効化した後、ガイドフローに従うだけで、5分以内にWordPressのYouTubeギャラリーを表示することができます!
- ライブストリームプロモーション: あなたのチャンネルから今後配信されるライブストリームのフィードを自動的に表示します。現在再生中のライブストリームがありますか?あなたのウェブサイトにも表示できます。
- 完全にカスタマイズ可能:ライブエディターの助けを借りて、数回クリックするだけで、YouTubeギャラリーの外観をコントロールすることができます。

- レスポンシブ: YouTubeフィードはレスポンシブ対応なので、どんなデバイスや画面サイズでも美しく表示されます。モバイルにも最適化されています。
- 複数のYouTubeフィード: 1つ以上のYouTubeギャラリーを表示したいですか?このプラグインでYouTubeフィードを無制限に作成できます。
WordPressでYouTubeギャラリーを作成するためにWordPressプラグインを使用すると、あなたのビデオを表示する方法をよりコントロールすることができます。
購読者を増やし、動画のソーシャル・エンゲージメントを高める準備はできましたか?以下のステップをご覧ください。
ステップ1: YouTube Feed Proをインストールして有効化する
YouTubeギャラリーの作成を始めるには、YouTube Feed Proプラグインをこちらから入手してください。プラグインをダウンロードしたら、インストールしてWordPressサイトに追加します。
どうすればいいのか、復習が必要ですか?
WordPressプラグインをインストールするためのステップバイステップのチュートリアルをチェックし、指示に従ってください。
ステップ2: WordPress YouTubeギャラリーを作成する
プラグインをインストールして有効化したら、WordPressのダッシュボードエリアからYouTube Feed " All Feedsメニューに移動するだけです。
このページで、新規追加 ボタンをクリックしてYouTubeギャラリーを作成します。

YouTube Feed Proプラグインを使用すると、ギャラリーに表示するYouTube動画の種類を選択することができます。次の6つのオプションから選択してください:
- チャンネル 選択したYouTubeチャンネルの動画のフィードを表示します。
- プレイリスト YouTubeのプレイリストIDを入力すると、特定のプレイリストのフィードを表示します。
- お気に入り: 選択したYouTubeアカウントによって「お気に入り」としてマークされた動画のフィードを表示します。
- 検索 特定の検索語句に基づいた動画のフィードを表示します。
- ライブストリーム: 選択したYouTubeチャンネルの今後のライブストリームまたは現在再生中のライブストリームのフィードを表示します。
- 単一の動画: 個々の動画のフィードを表示する
フィードの種類を選択したら、「次へ」 ボタンをクリックして次に進みます。

このチュートリアルでは、プレイリストフィードタイプを 選択しました。そのため、YouTubeギャラリーには、指定したYouTubeプレイリストのフィードが表示されます。
次のステップでは、ギャラリーをYouTubeに接続します。
ステップ 3: ギャラリーをYouTubeに接続する
YouTubeギャラリーの作成に成功しましたか?素晴らしい。
次に、ギャラリーをYouTubeに接続し、ウェブサイト上でビデオを表示できるようにします。
そのためには、APIキーを使うだけです。APIキーを取得するには、APIキー作成方法のステップバイステップガイドに従ってください。
その後、ウェブサイトに戻り、ポップアップにAPIキーを貼り付ける ことができる。
最後に、Addをクリックしてキーを送信します。

次に、YouTubeギャラリーフィードのソースを選択します。フィードの種類によって、YouTubeチャンネル、プレイリスト、お気に入りリスト、ライブストリームなどがあります。
この例では、YouTubeのプレイリストをソースとして追加する。
まず、ウェブ・ブラウザーでプレイリストを開き、上部のURLを見てください。
次に、URLの"list="を 探し、それ以降をすべてコピーする。

次に、あなたのウェブサイトに戻り、プレイリストID フィールドにペーストしてから 「次へ」をクリックします。
同様に、IDを貼り付けるだけで、YouTubeチャンネル、ライブストリーム、お気に入りリストなどを接続することができる。

ステップ4:YouTubeギャラリーをカスタマイズする
YouTubeギャラリーは、箱から出してすぐにあなたのサイト上で見栄え良く表示されます。YouTube Feed Proは、あなたのWordPressテーマと同じフォント、色、その他のスタイルをコピーします。
また、YouTubeギャラリーの見た目をもっとコントロールしたい場合は、このプラグインはカスタマイズオプションも提供しています!
まずは、フィードテンプレートのコレクションから選ぶことができます。YouTubeギャラリーの美しいデザインを即座にコピーすることができます。
リストからお好みのフィード・テンプレートを選択し、「次へ」をクリックします。

その後、YouTube Feed Proはライブカスタマイザーに移動し、YouTubeギャラリーのデザインを簡単に変更することができます。
左側にはカスタマイズパネルがあり、レイアウト、カラースキーム、ヘッダー、ボタンデザインなどを設定することができます。
さらに、右側にYouTubeギャラリーのライブプレビューが表示され、すべての変更を把握することができます。

YouTubeフィードギャラリーのカスタマイズを始める準備はできましたか?
まず、左側のフィードレイアウトオプションを クリックします。

このセクションでは、YouTubeギャラリーのレイアウトを4つのオプションから自由に変更できます:グリッド、ギャラリー、リスト 、カルーセル。
YouTubeギャラリーがWordPressサイト上でどのように表示されるか、レイアウトのタイプ別に例を示します。
グリッドレイアウト
このレイアウトを使用すると、YouTubeギャラリーは正方形のサムネイルの均一なグリッドであなたのビデオを表示します。
ご覧のように、これは一度に大量のビデオをきれいに表示する素晴らしい方法です。
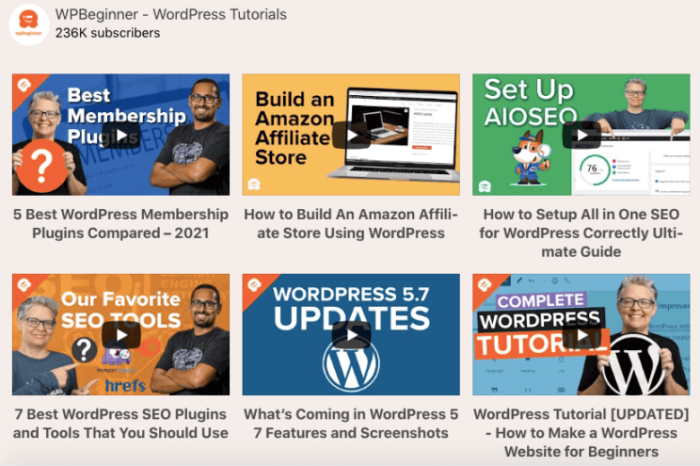
ギャラリーレイアウト
YouTubeギャラリーをより伝統的なレイアウトにしたい場合は、ギャラリーレイアウトを 選択してください。クリックすると再生される大きな動画が1つ表示されます。
また、動画のサムネイルが下に表示されるので、訪問者は動画コンテンツを見続けることができます。

リストレイアウト
このレイアウトは、YouTubeギャラリーを1カラムで表示します。その結果、あなたのウェブサイト上で動画がよりはっきりと見えるようになります。

カルーセルのレイアウト
最後に、YouTubeの動画を横長のスライドショーのカルーセルで表示したい場合、このレイアウトが役立ちます。そうすれば、あなたのウェブサイトはさらにインタラクティブになります。
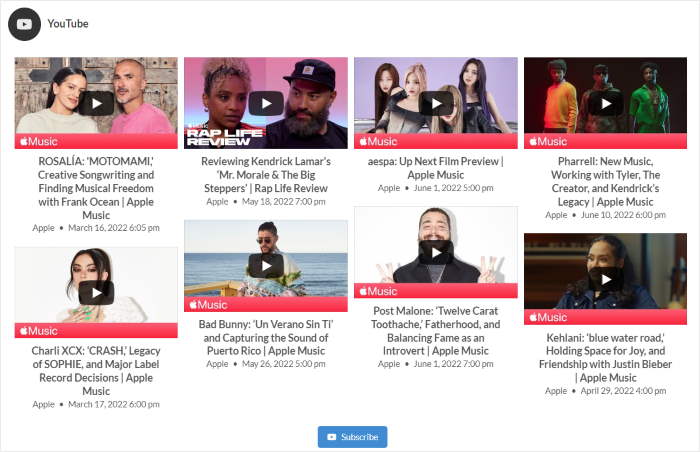
お好みのフィードレイアウトを選んだら、右上の「保存」 ボタンをクリックします。
次に、小さなカスタマイズ ボタンをクリックして、YouTubeギャラリーのデザインを続けます。

YouTubeフィードギャラリーの色を簡単に変更したいですか?左側の配色 オプションをクリックしてください。

ここでは、YouTubeギャラリーのすべての色を瞬時に変更するために使用できる配色を見つけることができます。
この4つのオプションから選ぶだけだ:
- テーマから継承: ウェブサイトの色を自動的にコピー
- 明るい:明るい背景と暗いフォントで明るい印象を与える。
- ダーク:ダークな背景にライトなフォントを使用する。
- カスタム手動でYouTubeギャラリーのすべての色を選択する

YouTubeフィードのこの配色を確認するには、忘れずに「保存 」をクリックしてください。
ご覧のように、YouTube Feed Proは、YouTubeギャラリーのデザインを超簡単に設定できます。ヘッダーデザイン、ボタンスタイル、ビデオオプション、その他もろもろを変更することもできます。
YouTubeギャラリーのビジュアルに満足していますか?
素晴らしい!保存 ボタンをクリックして、もう一度変更を確認します。
ステップ 5: WordPressにYouTubeギャラリーを埋め込む
WordPressでYouTubeチャンネルギャラリーを表示するには、以下の2つの方法があります:
- WordPressページにYouTubeギャラリーを追加する
- YouTubeギャラリーをWordPressのサイドバーまたはフッターに追加する
さっそく、その方法を見てみよう:
WordPressページにYouTubeギャラリーを追加する
YouTubeギャラリーを簡単に埋め込むことができるように、ライブカスタマーから直接埋め込むことができます。
右上の埋め込みボタンをクリックしてください。

そうすると、プラグインがYouTubeギャラリーを埋め込む場所を聞いてきます。ここでWordPressページかウィジェットエリアのどちらかを選択できます。
続行するには、「ページに追加」をクリックします。

その後、すべてのページのリストが表示されます。YouTubeフィードを追加したいページを選択し、「追加」をクリックします。

YouTube Feed Proは、WordPressのブロックエディターでフィードを開き、ギャラリーを埋め込むことができます。
次に、ブロックエディター内でプラス(+)アイコンをクリックして、新しいWordPressブロックを選択します。

検索フィールドに「youtube」と入力し、YouTubeのフィードブロックを探します。それをクリックして投稿に追加します。

ブロックを追加すると、自動的にエディターに表示されます。最後にPublishを クリックし、ウェブサイト上で公開します。
今、あなたのウェブサイトを開くと、WordPressのYouTubeギャラリーがどのように見えるかを確認することができます。
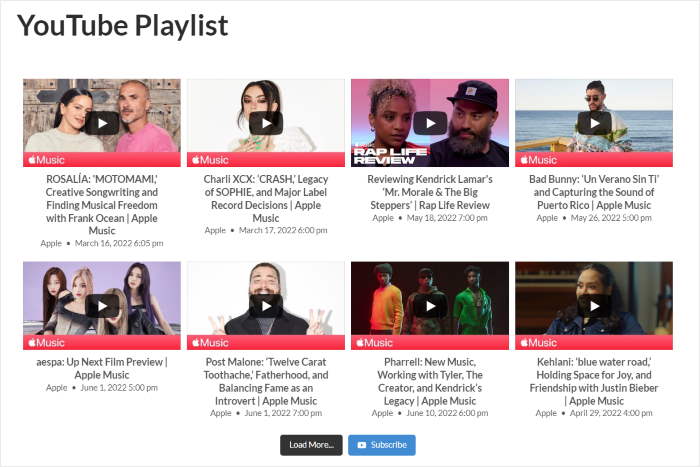
次に、YouTubeギャラリーをWordPressウィジェットとして追加する方法を見てみましょう。
ウィジェットを使ってYouTubeギャラリーをウェブサイトに追加する
このプラグインには既製のWordPressウィジェットが付属しています。このウィジェットを使用すると、簡単にYouTubeギャラリーをサイドバーやフッターなどのウェブサイトのサイドバーエリアに追加することができます。
まず、YouTubeフィード " すべてのフィード メニューから、利用可能なYouTubeギャラリーを表示します。
次に、作成したばかりのYouTubeギャラリーを探してクリックします。
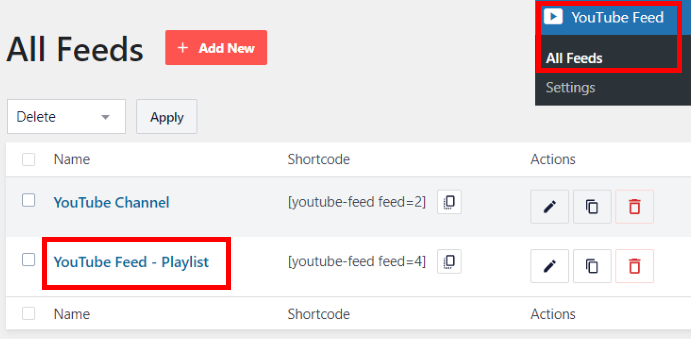
その後、右上の埋め込み ボタンをクリックして、このギャラリーをあなたのウェブサイトに追加してください。

ポップアップで、ウィジェットに追加 ボタンをクリックして、YouTubeギャラリーの場所を選んでください。

WordPressのウィジェットページが開きます。ここで、サイドバーまたはフッターのウィジェットを管理することを選択できます。
YouTubeギャラリーをフッターに追加するには、こちらのサイドバーパネルをクリックしてください。

または、代わりにフッターをクリックして、YouTubeギャラリーを表示することもできます。
この例では、WordPressのサイドバーを使用します。

最後に、プラス(+)アイコンを クリックして新しいウィジェットを追加し、YouTubeのフィードをクリックします。

設定を保持するには、忘れずに「更新 」をクリックしてください。
この後、あなたのウェブサイトの訪問者は、あなたのウェブサイトのサイドバーに表示されたYouTubeギャラリーを簡単に見ることができます。
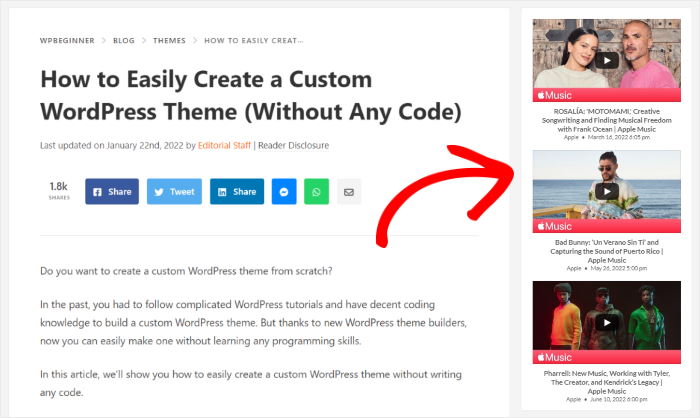
それで終わりだ!
おめでとうございます!プラグインを使用してWordPressにYouTubeギャラリーを追加する最も簡単な方法を学びました。これで、チャンネル登録者を増やし、チャンネルを急成長させることができます。
YouTube Feed Proを使えば、WordPress初心者でも数クリックでYouTubeギャラリーを始めることができます。
YouTubeマーケティングを始める準備はできましたか?YouTube Feed Proはこちらから。
YouTubeマーケティングについてさらに詳しくお知りになりたい方は、購読者を急増させるYouTube動画の最適なタイプについての次の記事もお読みください。
最後に、このガイドが役に立ったなら、ツイッターや フェイスブックでYouTubeのチュートリアルをフォローしよう。


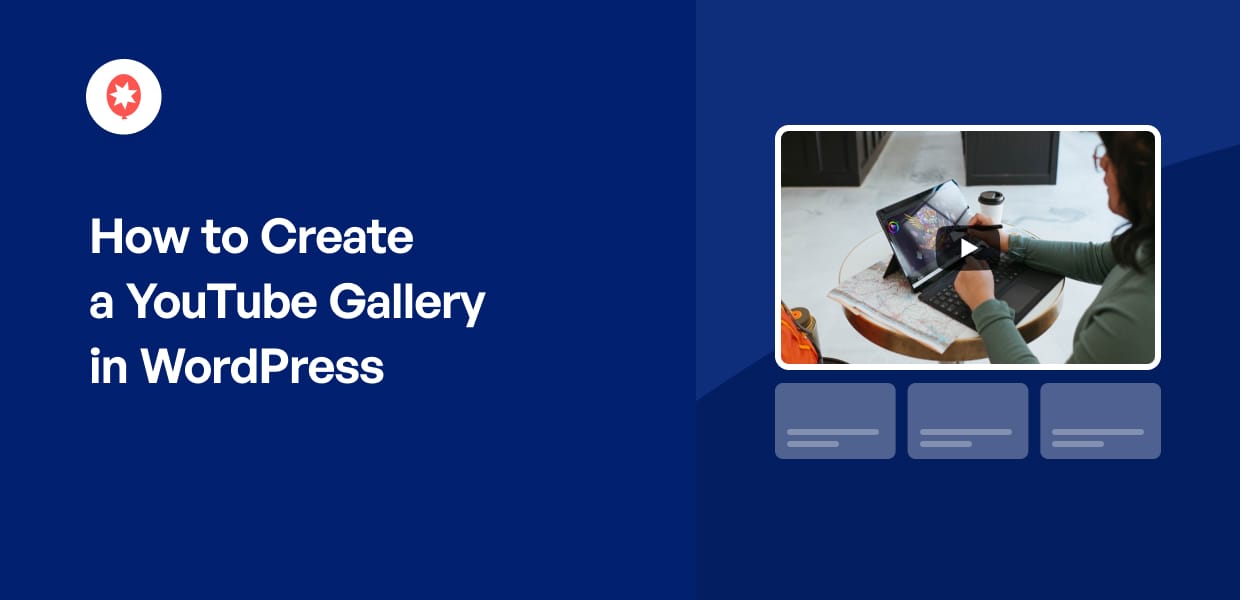




サンクス