Vous cherchez un moyen simple d'afficher une galerie WordPress YouTube sur votre site ? Vous êtes au bon endroit.
Obtenir des vues et des abonnés sur YouTube peut s'avérer difficile, car plus de 500 heures de vidéos sont téléchargées sur YouTube chaque minute.
Dans ce cas, vous pouvez simplement faire la promotion croisée de vos vidéos YouTube sur votre site web afin d'atteindre facilement les spectateurs intéressés.
Et le plus beau, c'est qu'il existe un moyen simple d'ajouter une galerie de vidéos à votre site. Il existe un moyen simple d'ajouter une galerie de vos vidéos à votre site. Lisez ce qui suit pour en savoir plus.
Vous pouvez également cliquer ici pour accéder directement au tutoriel.
La façon la plus simple d'afficher une galerie YouTube
Par défaut, YouTube ne facilite pas l'affichage de galeries vidéo sur les sites web. En fait, vous ne pouvez ajouter qu'une seule vidéo YouTube à WordPress à la fois.
Ainsi, la création d'une galerie WordPress YouTube implique de faire des allers-retours entre YouTube et votre site web pour intégrer manuellement toutes les vidéos.
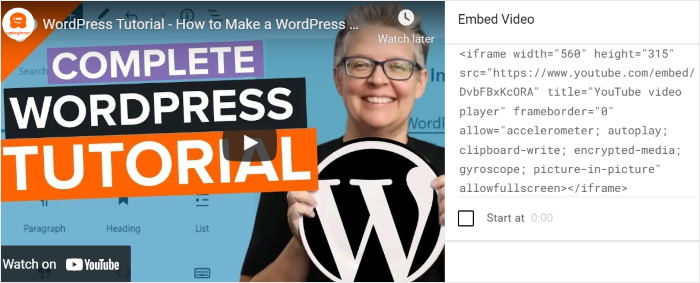
Par conséquent, cela peut prendre beaucoup de temps. De plus, vous ne pouvez rien personnaliser sans codage, de sorte que votre galerie WordPress YouTube risque de ne pas correspondre à votre image de marque.
Pas de problème. En utilisant un plugin YouTube pour WordPress, vous pouvez toujours intégrer facilement une galerie YouTube sur votre site.
Avec l'aide d'un plugin convivial comme YouTube Feed Pro de Smash Balloon, vous pouvez facilement afficher votre galerie de vidéos, même si vous n'êtes pas un expert en informatique !

Vous craignez que les plugins ralentissent votre site ? YouTube Feed Pro est conçu pour être léger, de sorte que vos pages et vos flux seront toujours ultra-rapides. Et avec un site plus rapide, vous bénéficiez d'un meilleur référencement.
De plus, le plugin est convivial pour les débutants. Cela signifie qu'il n'y a pas de code confus ou de désordre accidentel sur votre site. Il vous suffit d'installer YouTube Feed Pro, qui se chargera de tout le travail à votre place.
Vous hésitez encore ? Voici d'autres fonctionnalités utiles du plugin :
- Super facile à mettre en place : Après avoir installé et activé le plugin, vous pouvez simplement suivre un flux guidé pour afficher votre galerie WordPress YouTube en moins de 5 minutes !
- Promotion des diffusions en direct : Affichez automatiquement un flux des prochaines diffusions en direct de votre chaîne. Vous avez une diffusion en cours ? Vous pouvez également l'afficher sur votre site web.
- Entièrement personnalisable : Vous pouvez contrôler l'apparence de votre galerie YouTube en quelques clics à l'aide d'un éditeur en direct.

- Réactivité : vos flux YouTube sont réactifs, de sorte qu'ils s'affichent parfaitement sur n'importe quel appareil et sur n'importe quelle taille d'écran. Ils sont également optimisés pour les mobiles.
- Plusieurs flux YouTube : Vous souhaitez afficher plus d'une galerie YouTube ? Vous pouvez créer un nombre illimité de flux YouTube avec ce plugin.
L'utilisation d'un plugin WordPress pour créer votre galerie YouTube dans WordPress vous permet de mieux contrôler l'affichage de vos vidéos.
Prêt à augmenter le nombre de vos abonnés et l'engagement social de vos vidéos ? Consultez les étapes suivantes.
Étape 1 : Installer et activer YouTube Feed Pro
Pour commencer à créer votre galerie YouTube, obtenez votre propre copie du plugin YouTube Feed Pro ici. Une fois le plugin téléchargé, ajoutez-le à votre site WordPress en l'installant.
Besoin d'un rappel sur la façon de procéder ?
Consultez ce tutoriel étape par étape pour installer un plugin WordPress et suivez les instructions.
Étape 2 : Créer votre galerie WordPress YouTube
Après avoir installé et activé le plugin, il vous suffit de vous rendre dans le menu YouTube Feed " All Feeds " à partir de votre tableau de bord WordPress.
Sur cette page, cliquez sur le bouton Ajouter nouveau pour créer votre galerie YouTube.

Avec le plugin YouTube Feed Pro, vous pouvez sélectionner le type de vidéos YouTube que vous souhaitez afficher dans votre galerie. Pour continuer, choisissez parmi ces 6 options :
- Chaîne : Affiche un flux de vidéos de la chaîne YouTube sélectionnée.
- Liste de lecture : Afficher un flux de listes de lecture spécifiques en saisissant l'identifiant de la liste de lecture YouTube.
- Favoris : affiche un flux de vidéos marquées comme "favorites" par le compte YouTube que vous avez choisi.
- Recherche : Afficher un flux de vidéos en fonction de mots ou d'expressions de recherche spécifiques.
- Flux en direct : Affiche un flux des émissions en direct à venir ou en cours de lecture de la chaîne YouTube de votre choix.
- Vidéos individuelles : Afficher un flux de vidéos individuelles
Après avoir choisi votre type de flux, vous pouvez cliquer sur le bouton Suivant pour continuer.

Dans ce tutoriel, nous avons sélectionné le type de flux Playlist . Ainsi, votre galerie YouTube affichera un flux de votre liste de lecture YouTube spécifiée.
L'étape suivante consiste à connecter votre galerie à YouTube.
Étape 3 : Connecter votre galerie à YouTube
Vous avez réussi à créer votre galerie YouTube ? Très bien.
Ensuite, vous pouvez connecter votre galerie à YouTube pour qu'elle puisse afficher des vidéos sur votre site web.
Pour ce faire, vous pouvez simplement utiliser votre clé API. Il vous suffit de suivre notre guide étape par étape sur la création d'une clé API pour en obtenir une.
Vous pouvez ensuite retourner sur votre site web et coller la clé API dans la fenêtre contextuelle.
Enfin, cliquez sur Ajouter pour soumettre votre clé.

Ensuite, vous pouvez choisir la source de votre flux de galerie YouTube. Selon le type de flux, il peut s'agir d'une chaîne YouTube, d'une liste de lecture, d'une liste de favoris, d'un flux en direct, etc.
Pour notre exemple, nous allons ajouter une liste de lecture YouTube comme source.
Tout d'abord, ouvrez la liste de lecture dans le navigateur web et regardez l'URL en haut.
Ensuite, recherchez "list=" dans l'URL et copiez tout ce qui suit.

Ensuite, retournez sur votre site web et collez-le dans le champ Playlist ID avant de cliquer sur Next.
De la même manière, il vous suffit de coller un identifiant pour connecter des chaînes YouTube, des flux en direct, des listes de favoris et bien plus encore.

Étape 4 : Personnalisation de votre galerie YouTube
La bonne nouvelle, c'est que votre galerie YouTube s'affiche parfaitement sur votre site dès sa sortie de la boîte. Après tout, YouTube Feed Pro copie les mêmes polices, couleurs et autres styles que votre thème WordPress.
Et si vous souhaitez avoir plus de contrôle sur l'apparence de votre galerie YouTube, le plugin vous offre également des options de personnalisation !
Pour commencer, vous pouvez choisir parmi une collection de modèles de flux. Vous pouvez ainsi copier instantanément un beau design pour votre galerie YouTube.
Sélectionnez le modèle de flux que vous préférez dans la liste, puis cliquez sur Suivant.

Ensuite, YouTube Feed Pro vous conduira vers le personnalisateur en direct, où vous pourrez facilement modifier le design de votre galerie YouTube.
Vers la gauche, vous trouverez le panneau de personnalisation où vous pourrez définir la mise en page, les couleurs, l'en-tête, la conception des boutons, et bien plus encore.
De plus, vous pouvez voir un aperçu en direct de votre galerie YouTube sur la droite pour suivre toutes les modifications.

Prêt à personnaliser votre galerie de flux YouTube ?
Tout d'abord, cliquez sur l'option Feed Layout à gauche.

Dans cette section, vous pouvez modifier librement la mise en page de votre galerie YouTube en choisissant parmi 4 options : Grille, Galerie, Liste et Carrousel.
Voici un exemple de l'aspect de votre galerie YouTube sur votre site WordPress, en fonction des différents types de mise en page.
Disposition de la grille
Grâce à cette mise en page, votre galerie YouTube affiche vos vidéos dans une grille uniforme de vignettes carrées.
Comme vous pouvez le constater, il s'agit d'un excellent moyen d'afficher des tonnes de vidéos en même temps de manière propre.
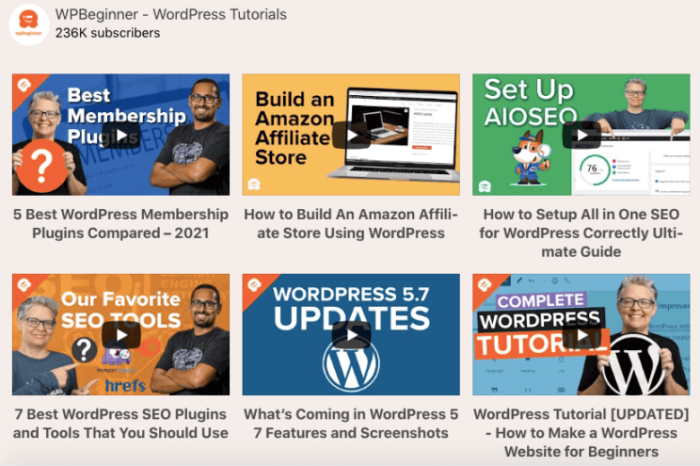
Mise en page de la galerie
Si vous souhaitez que votre galerie YouTube ait une présentation plus traditionnelle, choisissez la présentation " galerie" . Elle affichera une grande vidéo qui sera lue lorsque vous cliquerez dessus.
Il comporte également des vignettes vidéo afin que vos visiteurs puissent continuer à regarder votre contenu vidéo.

Présentation de la liste
Cette mise en page affiche votre galerie YouTube sur une seule colonne. Ainsi, vos vidéos seront plus clairement visibles sur votre site web.

Disposition du carrousel
Enfin, si vous souhaitez présenter vos vidéos YouTube dans un carrousel de diapositives horizontal, cette mise en page peut vous aider. Ainsi, votre site web sera encore plus interactif.
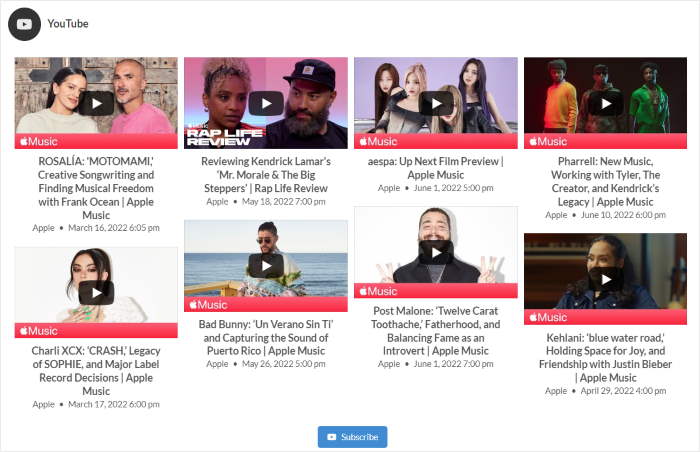
Une fois que vous avez choisi la présentation du flux que vous préférez, cliquez sur le bouton Enregistrer dans le coin supérieur droit.
Ensuite, cliquez sur le petit bouton Personnaliser pour continuer à concevoir votre galerie YouTube.

Vous souhaitez modifier facilement les couleurs de votre galerie de flux YouTube ? Cliquez sur l'option Schéma de couleurs à gauche.

Vous trouverez ici les schémas de couleurs que vous pouvez utiliser pour changer instantanément toutes les couleurs de votre galerie YouTube.
Il vous suffit de choisir parmi ces 4 options :
- Héritage du thème : Copie automatiquement les couleurs de votre site web
- Léger : Optez pour un look lumineux avec un fond clair et une police de caractères foncée.
- Sombre : utiliser un fond sombre avec une police claire.
- Personnalisé : Choisissez manuellement toutes les couleurs de votre galerie YouTube.

N'oubliez pas de cliquer sur Enregistrer pour confirmer ce schéma de couleurs pour votre flux YouTube.
Comme vous pouvez le constater, YouTube Feed Pro permet de définir très facilement le design de votre galerie YouTube. Vous pouvez même modifier le design de l'en-tête, le style des boutons, les options vidéo, et bien plus encore.
Vous êtes satisfait des visuels de votre galerie YouTube ?
C'est très bien ! Cliquez maintenant sur le bouton Enregistrer pour confirmer à nouveau vos modifications.
Étape 5 : Intégrer votre galerie YouTube sur WordPress
Vous pouvez afficher la galerie de votre chaîne YouTube sur WordPress de 2 façons, notamment :
- Ajoutez votre galerie YouTube à vos pages WordPress
- Ajoutez votre galerie YouTube à la barre latérale ou au pied de page de WordPress
Commençons par voir comment vous pouvez y parvenir :
Ajoutez votre galerie YouTube à vos pages WordPress
Pour faciliter l'intégration de votre galerie YouTube, vous pouvez le faire directement à partir du client en direct.
Commencez par cliquer sur le bouton Embed dans le coin supérieur droit.

Une fois que vous avez fait cela, le plugin vous demandera où vous voulez intégrer votre galerie YouTube. Vous pouvez choisir entre une page WordPress ou votre zone de widget ici.
Pour continuer, cliquez sur Ajouter à une page.

Ensuite, vous verrez une liste de toutes vos pages. Il vous suffit de sélectionner la page sur laquelle vous souhaitez insérer le flux YouTube et de cliquer sur Ajouter.

YouTube Feed Pro ouvrira alors ce flux dans l'éditeur de blocs de WordPress afin que vous puissiez intégrer votre galerie.
Ensuite, dans l'éditeur de blocs, cliquez sur l'icône Plus (+) pour choisir un nouveau bloc WordPress.

Tapez "youtube" dans le champ de recherche et cherchez le bloc Feeds for YouTube. Cliquez dessus pour l'ajouter à votre message.

Une fois le bloc ajouté, il s'affiche automatiquement dans l'éditeur. Enfin, cliquez sur Publier pour l'intégrer à votre site web.
Si vous ouvrez votre site web maintenant, vous pouvez vérifier à quoi ressemble votre galerie WordPress YouTube.
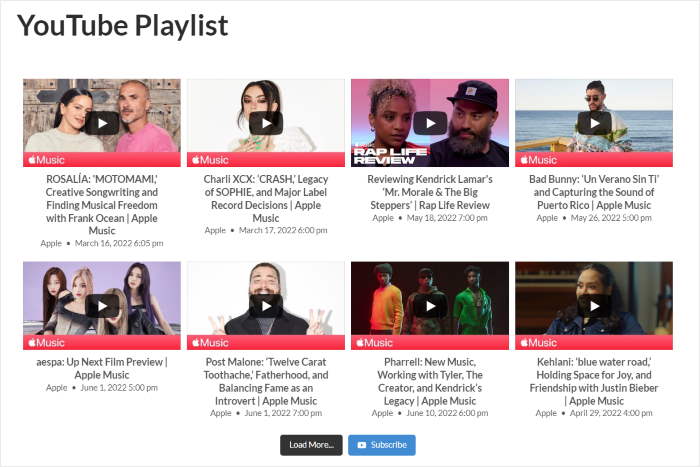
Ensuite, voyons comment vous pouvez ajouter votre galerie YouTube en tant que widget WordPress.
Ajouter une galerie YouTube à votre site Web à l'aide d'un widget
Vous serez heureux d'apprendre que le plugin est également livré avec un widget WordPress prêt à l'emploi. En l'utilisant, vous pouvez facilement ajouter votre galerie YouTube à la barre latérale de votre site web, comme la barre latérale ou le pied de page.
Commencez par aller dans le menu YouTube Feed " All Feed pour afficher les galeries YouTube disponibles.
Recherchez ensuite la galerie YouTube que vous venez de créer et cliquez dessus.
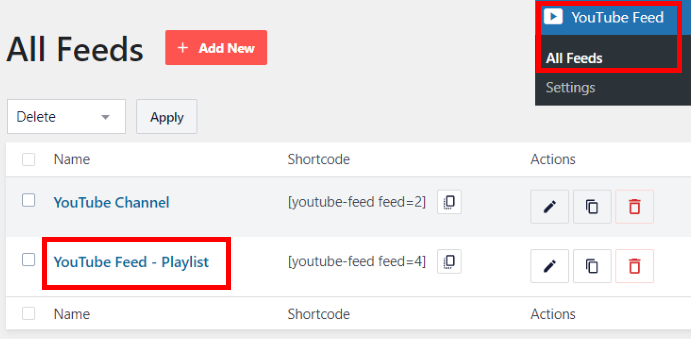
Après avoir fait cela, cliquez sur le bouton Embed dans le coin supérieur droit pour commencer à ajouter cette galerie à votre site web.

Dans la fenêtre contextuelle, choisissez l'emplacement de votre galerie YouTube en cliquant sur le bouton Ajouter à un widget .

Cela ouvrira la page des widgets de WordPress. Ici, vous pouvez choisir de gérer les widgets de votre barre latérale ou de votre pied de page.
Pour ajouter la galerie YouTube au pied de page, cliquez sur le panneau Sidebar ici.

Vous pouvez également cliquer sur Pied de page et afficher votre galerie YouTube à cet endroit.
Pour notre exemple, nous utiliserons une barre latérale WordPress.

Enfin, cliquez sur l'icône plus (+) pour ajouter un nouveau widget, puis cliquez sur Feeds for YouTube.

N'oubliez pas de cliquer sur Mettre à jour pour conserver vos paramètres.
Ensuite, les visiteurs de votre site web peuvent facilement voir votre galerie YouTube affichée sur la barre latérale de votre site web.
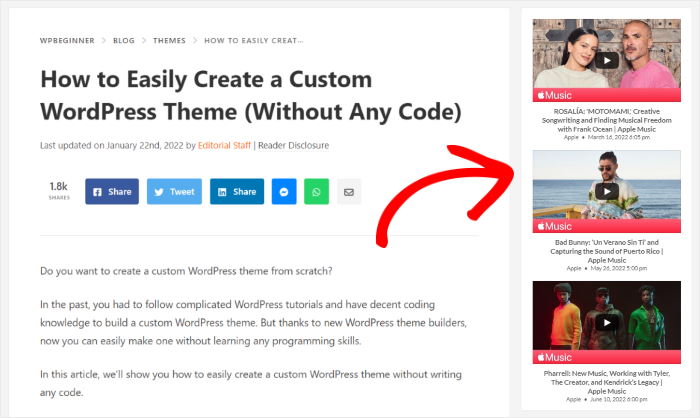
Et c'est tout !
Félicitations, vous avez appris la manière la plus simple d'ajouter une galerie YouTube à votre WordPress à l'aide d'un plugin. Vous pouvez maintenant commencer à augmenter le nombre de vos abonnés et à faire grimper en flèche la croissance de votre chaîne.
Avec YouTube Feed Pro, vous pouvez commencer à utiliser des galeries YouTube en quelques clics, même si vous êtes un novice en matière de WordPress.
Prêt à donner un coup de fouet à votre marketing sur YouTube ? Obtenez YouTube Feed Pro ici.
Pour en savoir plus sur le marketing YouTube, vous pouvez également lire ce prochain article sur les meilleurs types de vidéos YouTube pour faire grimper en flèche le nombre de vos abonnés.
Enfin, si ce guide vous a été utile, n'hésitez pas à nous suivre sur Twitter et Facebook pour obtenir d'autres tutoriels YouTube utiles.


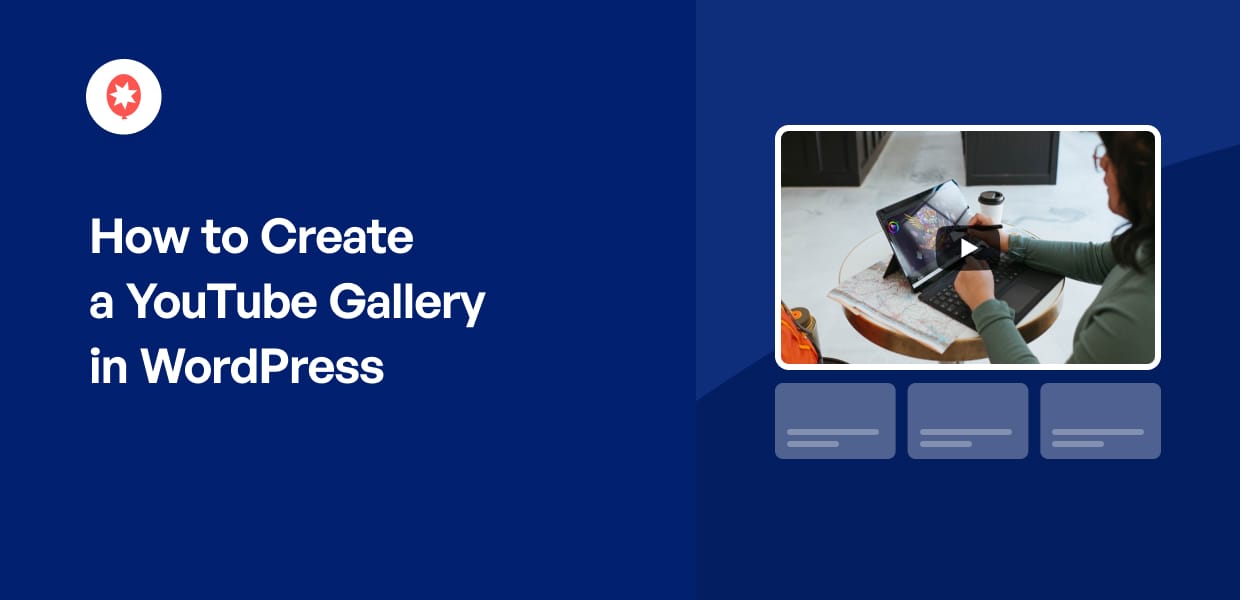




merci