Using Moderation Mode
To use a visual interface for hiding posts on the front-end of your site, log in as an admin and Navigate to Instagram Feed > All feeds > Feed Settings (pencil icon) > Settings tab > Filters and Moderation, and click the Moderate your feed button.
For more information please visit our Guide to Moderation Mode.
Manually
You can also hide specific photos in your feed by their ID. You can do this by following these steps:
1) While you are logged into your site as an administrator, navigate to the page where you are displaying your Instagram feed.
2) Click the photo you want to hide to open the pop-up lightbox.
3) Click the Hide photo (admin) link to reveal the ID of the photo as shown below and copy the ID.
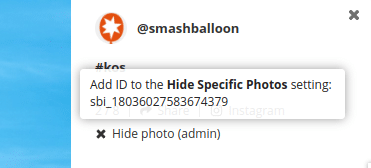
4) After you have found the ID(s) of the photos(s) you would like to hide, go to WordPress Dashboard > Instagram Feed > All Feeds, click your feed’s name or pencil icon to edit it, go to Settings > Filters and Moderation, and click Moderate your feed.
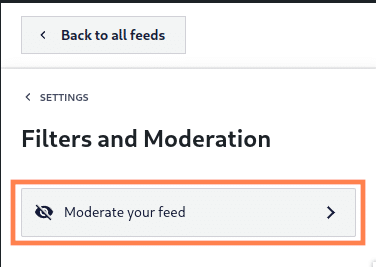
5) If Moderation mode is not already enabled, click the toggle to enable it, and then add the ID(s) of the posts you would like to hide to the box below Or Enter Post IDs to hide manually. If you are hiding more than one post, be sure to separate the IDs with commas.
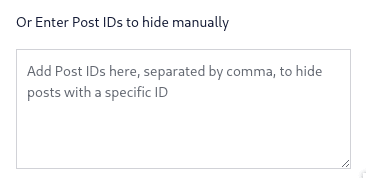
6) Once you are finished, remember to Save your feed.




