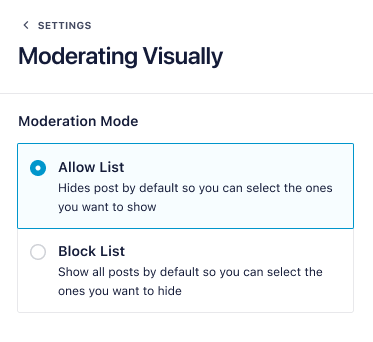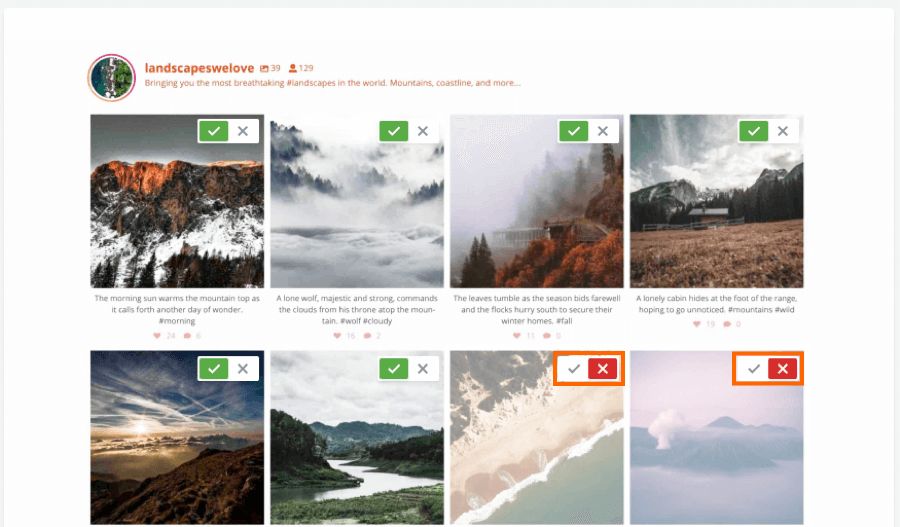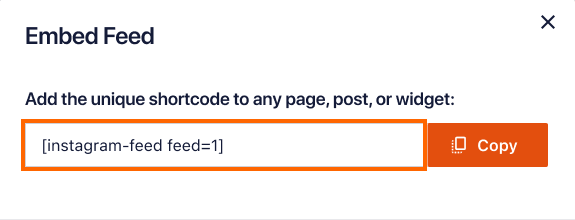Moderation mode allows you to preview feeds before allowing individual posts to show up to visitors, and create a list of specific posts you would like to display in a feed.
Setup for All Uses
To access the moderation settings, navigate to Instagram feed > All feeds > Feed Settings (pencil icon) > Settings tab > Filters and Moderation > Click the Moderate your feed button.
You can moderate your posts in 2 ways; the “Allow List” option will hide ALL the posts, so you can select the ones you want to show manually, whereas the “Block List” will show ALL the posts, so you can select the ones you want to hide manually.
To create an “Allow List” and only show the post you manually select, click the green checkmark, then save the changes.
To create a “Block List” and hide the post you manually select, click the red cross sign, then save the changes.
Once you’re ready to embed your feed, click the Embed button and copy the shortcode.