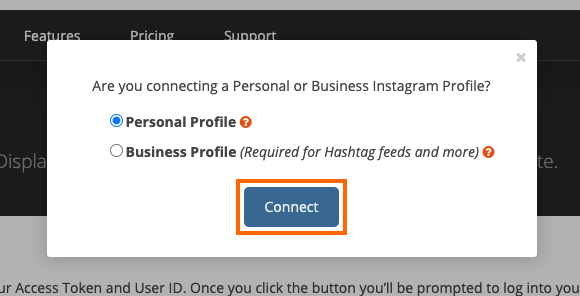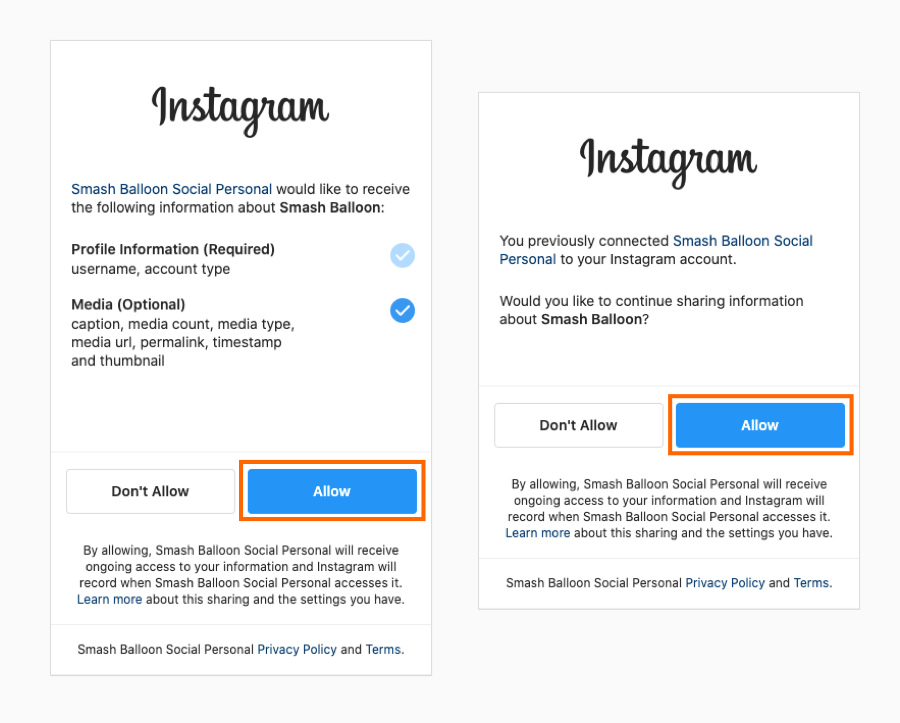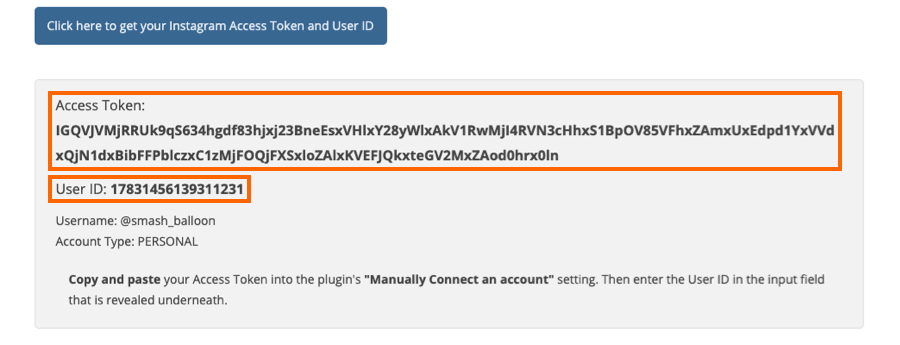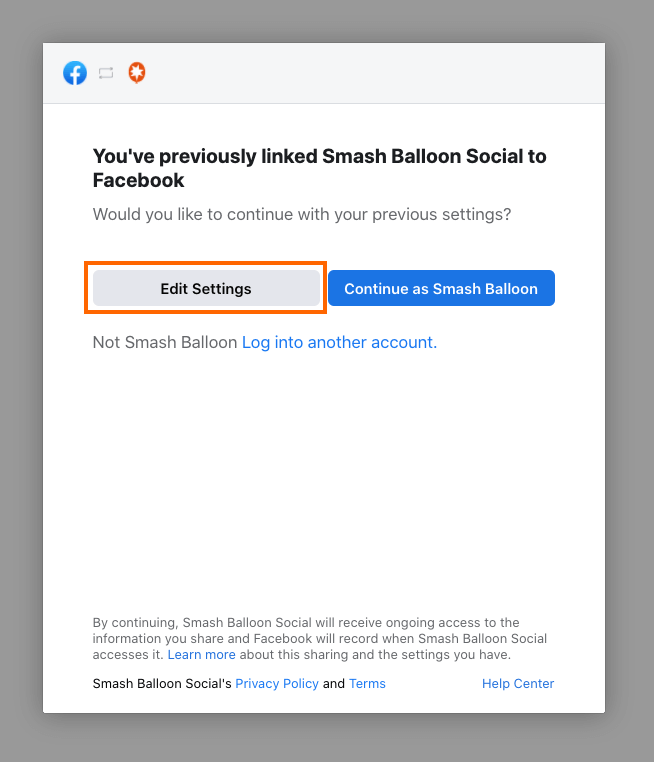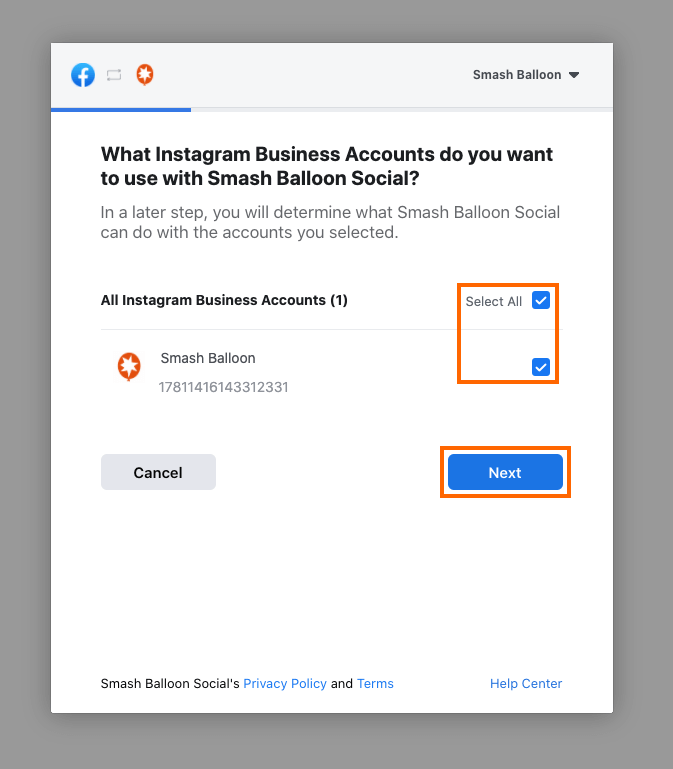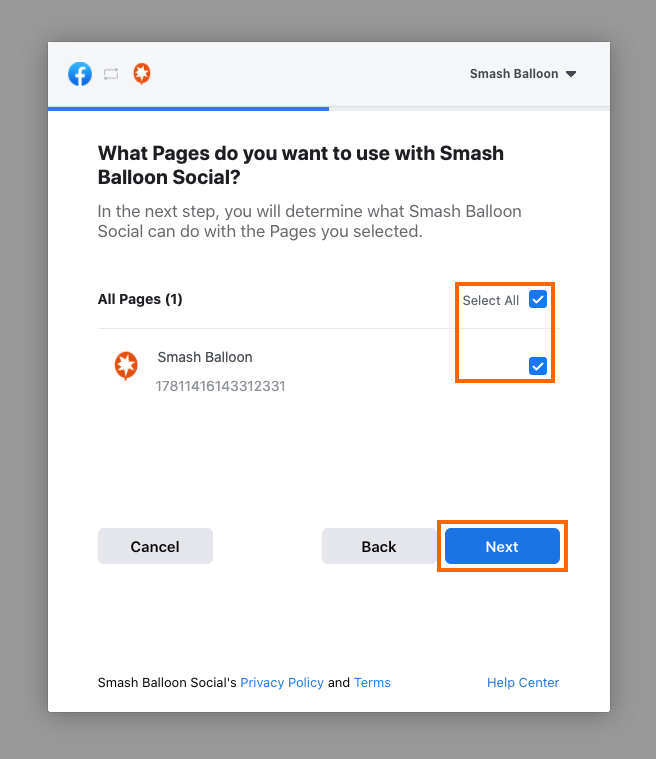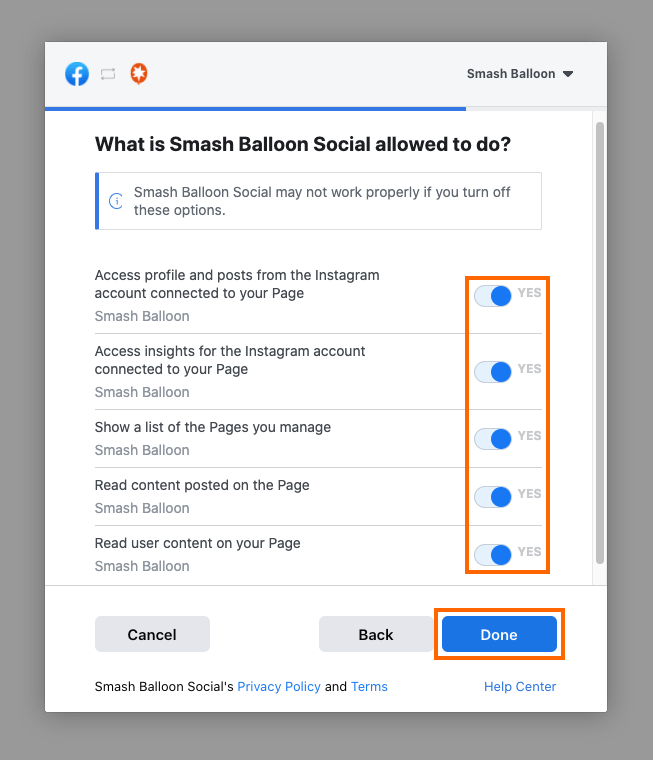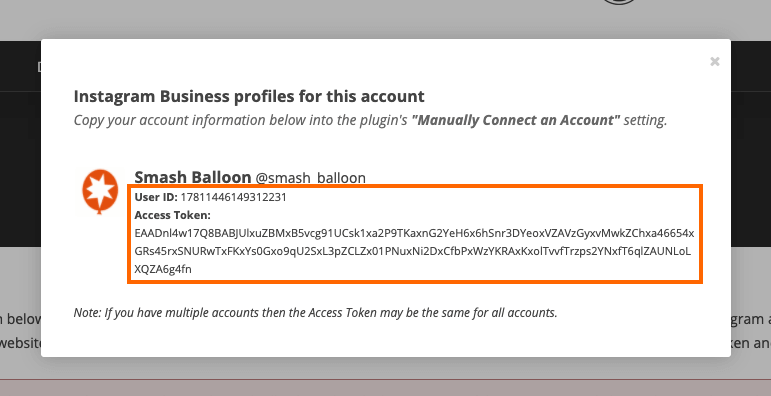The easiest way for a site manager/developer/designer is to connect a client’s Instagram account without having them jeopardize their Instagram user account name and password where they would follow the instructions below where they can then obtain both their Instagram account ID and access token without providing the developer/manager/designer access to their Instagram account:
1. Log out of all Instagram accounts on their system.
2. Click on the blue button entitled “Click here to get your Instagram Access Token and User ID” on this page here.
3. Follow the on-screen prompts and select either the “Personal” or “Business” profile.
Please note that a Personal Profile will only allow you to display a user feed. To display hashtags and tagged feeds Instagram requires that the Instagram account you are going to be obtaining data from be changed to a Business profile (Instagram does not charge anything to have a Business profile) but it is a setting you need to change within the Instagram account first by following these instructions. Also, hashtag and tagged feeds can only be displayed if you are using the Pro version of the plugin as it is a feature of the Pro version only.
4. If you have selected a Personal Instagram profile then make sure you check the round circle “Media (Optional)” has a checkmark in it. If you have previously connected before just click Allow.
5. Once you click “Allow” it will return a screen containing your Instagram account access token and user ID. Scroll down the page to see it.
6. If you selected the Business Profile option, you’ll be redirected to a Facebook page, and If you have previous connected to Smash Balloon WordPress, click Edit Settings, if this is the first time connecting our app, click Continue as [your name].
7. On the next page, you will be asked which Instagram Business accounts you want to use with our app. We recommend selecting all in this step to ensure the Access Token works, but it is not required. You can choose which specific account in the last step. Then press Next.
8. On the next page, you will be asked which page you want to connect. You should select all for the Access Token to work. You can choose which specific page in the last step. Then press Next.
9. You will then be asked which permissions to give the Smash Balloon Social app. All permissions are required for the Access Token to work with all features. These are only asked for since they are necessary to retrieve all information we use for our features. Should you choose to disable some, be aware some or all of our features may not work. Our App will not make any changes to your page, nor post anything, at any point. Make sure all are selected, then press Done.
10. Press OK, you will then be redirected to our site.
11. When back on our page, save the User ID and Access Token of the account you want to connect in the feed as shown below. These can then be used to manually set up our plugin, or be sent to your Web Developer or Web Content Manager that will set it up for you. Make sure to send the full information.