Möchten Sie Facebook-Livestreams auf Ihrer Website einbinden? Dann sind Sie bei uns genau richtig.
Wenn Sie Ihre Facebook-Streams auf Ihrer Website einbetten, können Sie ganz einfach eine Menge neuer Zuschauer gewinnen. Außerdem ist dies eine großartige Möglichkeit, Besucher zu binden und sie in treue Kunden zu verwandeln.
Zum Glück ist es jetzt super einfach, einen Facebook-Livestream in WordPress einzubetten, und wir zeigen Ihnen, wie das geht.
Zuvor wollen wir uns ansehen, wie die Anzeige von Facebook-Livestreams zum Wachstum Ihrer Marke beitragen kann.
Oder Sie können direkt zum Tutorial springen, indem Sie hier klicken.
Warum Facebook Live Stream auf Ihrer Website einbetten?
Facebook Live ist eine beliebte Plattform für Live-Streams und ein großartiger Ort, um für Ihr Unternehmen zu werben, wenn Sie viele Menschen erreichen möchten.
Immerhin bevorzugen 82 % der Menschen Live-Videos von Marken im Vergleich zu normalen Posts in den sozialen Medien.
Und wenn Sie Live-Streams auf Ihrer Website einbetten, können Sie Ihren Website-Traffic in neue Zuschauer und Follower verwandeln.
Auf diese Weise können Sie die Facebook-Präsenz Ihrer Marke mit Leichtigkeit steigern. Und das ist erst der Anfang!
Hier sind einige weitere Facebook-Marketing-Hacks, die Sie mit Live-Streams ausprobieren können:
- Sie können Ihren Website-Besuchern Live-Events wie Ankündigungen, Webinare, Produkteinführungen und mehr mitteilen.
- Indem Sie Ihre alten Live-Streams einbetten, können Sie weiterhin mehr Aufrufe erzielen und den Besuchern mehr Inhalte bieten
- Kunden, die nicht auf Facebook aktiv sind, können Ihren Live-Streams direkt von Ihrer Website aus beitreten
- Um Besucher in Kunden zu verwandeln, können Sie Live-Streams mit Produktdemonstrationen und Testimonials einbetten
Alles in allem können Facebook-Livestreams eine fantastische Option sein, wenn Sie Besucher auf Ihrer Website halten, Ihre Facebook-Fangemeinde vergrößern, Ihre Verkäufe ankurbeln und vieles mehr wollen.
Sehen wir uns nun an, wie Sie Facebook-Livestreams auf einfache Weise in WordPress einbetten können.
Der einfachste Weg, Facebook Live Stream in WordPress einzubetten
In der Vergangenheit konnten Sie Facebook-Links direkt auf Ihrer Website einfügen, und WordPress hat sie automatisch eingebettet.
Leider hat WordPress die Unterstützung für diese oEmbeds-Funktion eingestellt, so dass die Anzeige von Inhalten aus Facebook viel schwieriger wurde.
Jetzt müssen Sie den Einbettungscode für jeden Live-Stream manuell generieren und den Code dann zu Ihrer Website hinzufügen.
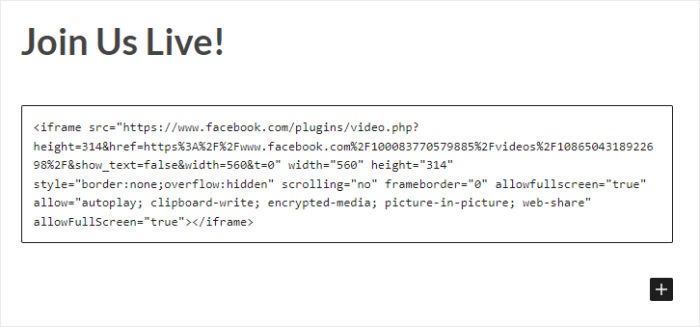
Wie Sie sich denken können, kann dieser Prozess langwierig und kompliziert sein - vor allem, wenn Sie es nicht gewohnt sind, mit viel Code zu arbeiten.
Außerdem können Sie das Aussehen Ihres Live-Streams nicht anpassen, so dass er möglicherweise nicht einmal zum Branding Ihrer Website passt.
Die gute Nachricht?
Sie können einfach ein WordPress-Plugin verwenden, das automatisch Facebook-Inhalte für Sie einbetten kann.
Und das beste Plugin, mit dem Sie sofort loslegen können, ist Facebook Feed Pro.

Mit Facebook Feed Pro können Sie alle Arten von Facebook-Inhalten in nur wenigen Minuten auf Ihrer Website anzeigen.
Sobald Sie das Plugin aktiviert haben, sehen Sie eine 3-stufige Anleitung , der Sie folgen können.
Hier erfährst du alles über das Erstellen, Anpassen und Einbetten von Facebook-Feeds auf deiner Website.
Und in diesen Facebook-Feeds können Sie Live-Streams, Facebook-Fotogalerien, Facebook-Alben, Videos, Facebook-Events, Bewertungen und vieles mehr anzeigen. Sie haben hier eine Vielzahl von Optionen zur Auswahl!
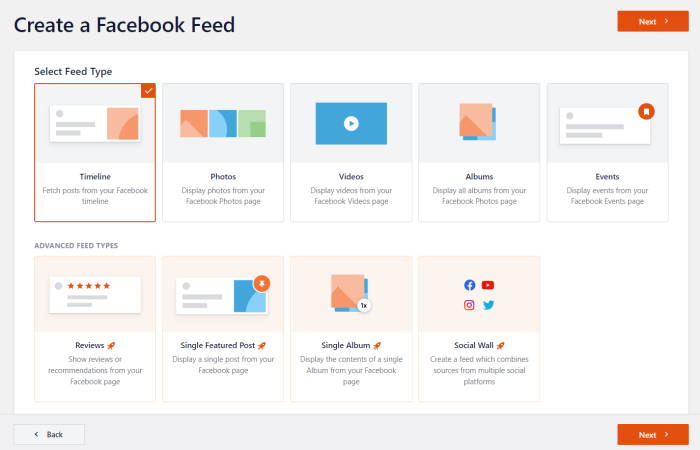
Außerdem übernehmen Ihre Facebook-Feeds automatisch das Design Ihrer Website. So passen Ihre Live-Streams perfekt zu Ihrem Branding, sobald Sie sie einbetten.
Außerdem erhalten Sie einen Live-Feed-Editor mit vielen verschiedenen Anpassungsoptionen, mit denen Sie die Darstellung von Facebook-Inhalten auf Ihrer Website ändern können.
Facebook Feed Pro hat auch eine Bewertung von 4,9/5 Sternen von 250.000+ Nutzern auf der ganzen Welt. Wie Sie sehen können, ist dies wirklich das beste Facebook-Feed-Plugin auf dem Markt.
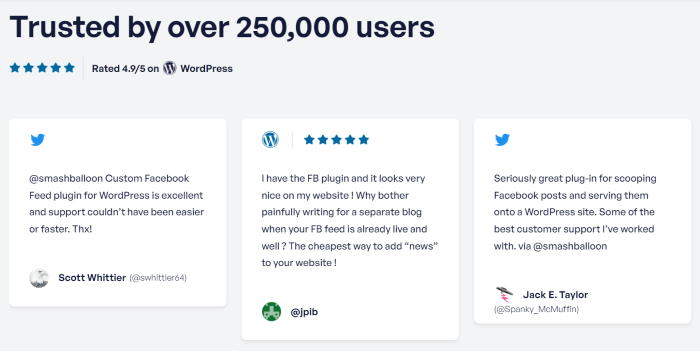
Möchten Sie Facebook-Feeds mit Leichtigkeit anzeigen? Holen Sie sich Facebook Feed Pro hier!
Machen wir also weiter und sehen wir uns an, wie dieses Plugin Ihnen helfen kann, Live-Streams auf Ihrer Website einzubetten.
Facebook Live Stream auf Ihrer Website einbetten
Sind Sie bereit zu lernen, wie Sie Ihre Facebook-Live-Videos in WordPress einbetten können?
Befolgen Sie einfach die nachstehende Anleitung, und Sie können im Handumdrehen loslegen!
Schritt 1: Installieren Sie das Facebook Feed Pro Plugin
Holen Sie sich zunächst eine Kopie des Facebook Feed Pro Plugins von hier und installieren Sie es auf Ihrer Website.
Wenn Sie wissen möchten, wie das geht, können Sie diese Anleitung zur Installation eines WordPress-Plugins lesen.
Nachdem das Plugin fertig ist, können Sie zu Schritt 2 übergehen und einen Facebook-Feed erstellen.
Schritt 2: Erstellen eines neuen Facebook-Feeds
Mithilfe eines Facebook-Feeds können Sie Ihre Live-Streams auf Ihrer Website anzeigen lassen.
Um Ihren Feed zu erstellen, öffnen Sie zunächst das Menü Facebook-Feed " Alle Feeds in Ihrem WordPress-Dashboard-Bereich.
Klicken Sie dann oben auf die Schaltfläche Neu hinzufügen .
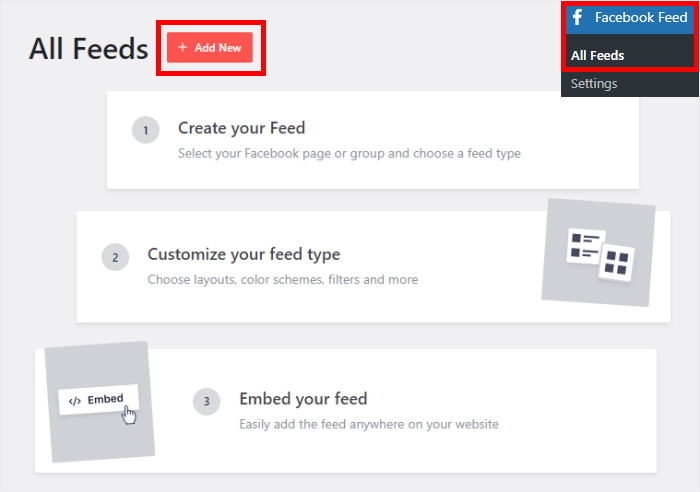
Danach können Sie die Art der Inhalte auswählen, die Sie in Ihrem Facebook-Feed anzeigen möchten. Dieses Plugin unterstützt Seiten-Timeline, Fotogalerien, Veranstaltungskalender, Bewertungen und vieles mehr.
Um Live-Streams anzuzeigen, wählen Sie die Option Videos und klicken Sie auf Weiter.
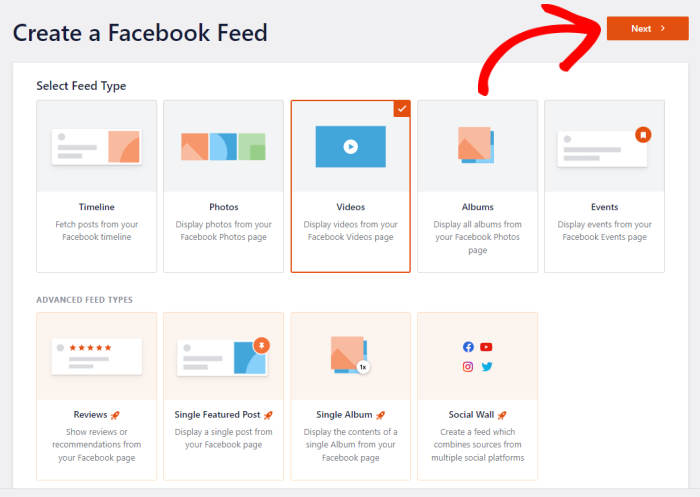
Jetzt haben Sie einen neuen Facebook-Video-Feed auf Ihrer Website, um Ihre Live-Streams anzuzeigen. In Schritt 3 können Sie Ihr Facebook-Konto mit diesem Feed verbinden.
Schritt 3: Verbinden Sie Ihre Facebook-Seite
Durch die Verbindung mit einer Facebook-Seite kann Ihr Feed Live-Streams von Facebook abrufen und sie dann auf Ihrer Website anzeigen.
Klicken Sie einfach auf die Schaltfläche Neu hinzufügen, um loszulegen.

Danach wird das Plugin Sie auffordern, Ihr Facebook-Konto zu verbinden. Fahren Sie fort und klicken Sie auf Mit Facebook verbinden.
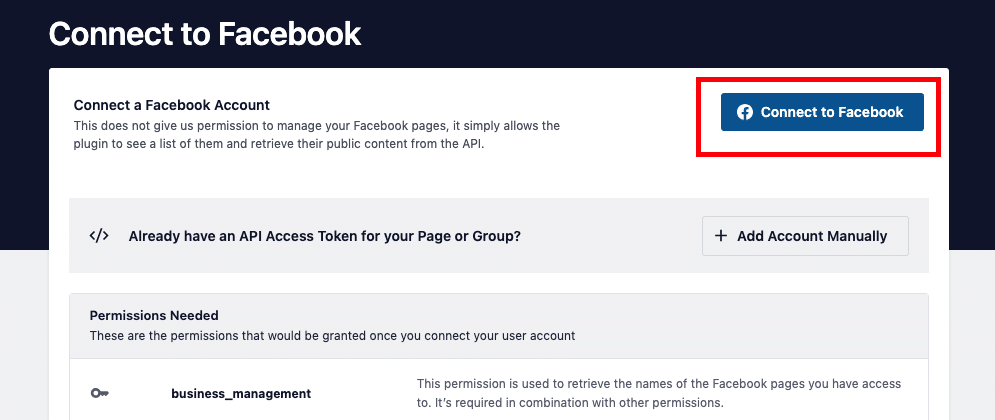
Daraufhin wird Facebook in Ihrem Webbrowser geöffnet. Hier können Sie das Konto, das Sie verwenden, bestätigen, indem Sie auf die Schaltfläche Weiter klicken.
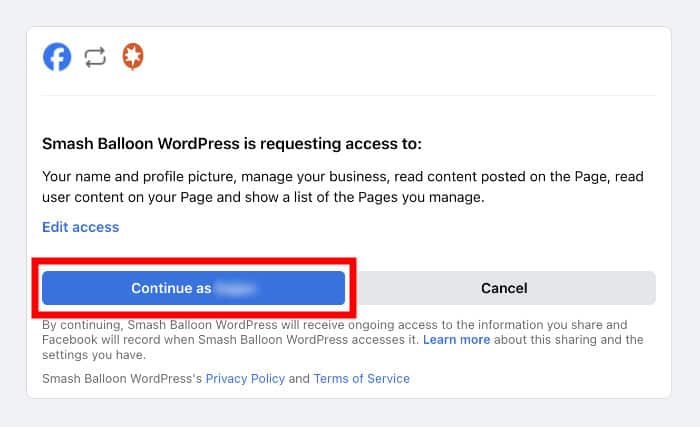
Sobald Sie bestätigt haben, welches Facebook-Konto Sie für die Verbindung als Quelle verwenden werden, können Sie dem Plugin Lesezugriff auf Ihr Facebook-Konto gewähren, damit es Live-Streams auf Ihrer Website anzeigen kann.
Mit diesem schreibgeschützten Zugriff kann Facebook Feed Pro nur Inhalte anzeigen und keine Änderungen an deinem Konto vornehmen.
Klicken Sie einfach auf die Schaltfläche Fertig , um den Nur-Lese-Zugriff zu bestätigen.

Nun wird das Plugin Sie erneut auf Ihre Website schicken. Von hier aus können Sie Ihre Facebook-Seite als Quelle für diesen Facebook-Live-Video-Feed bestätigen.
Klicken Sie dazu auf die Schaltfläche Hinzufügen.
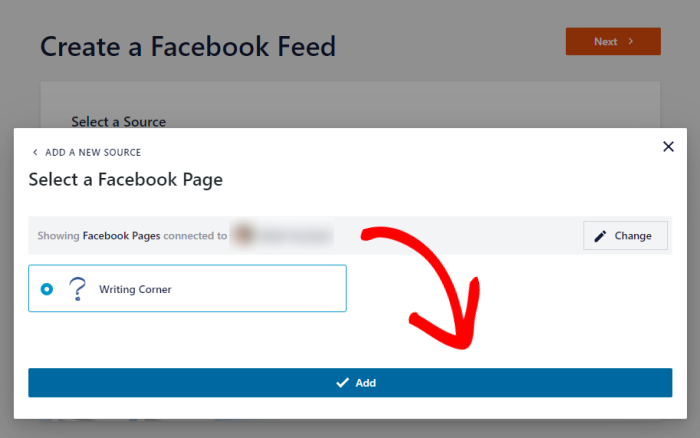
Wenn Sie neue Facebook-Feeds erstellen, können Sie diese Seite jetzt mit einem einzigen Klick als Quelle auswählen.
Sie können nun auf die Schaltfläche Weiter klicken, um mit dem nächsten Schritt fortzufahren.
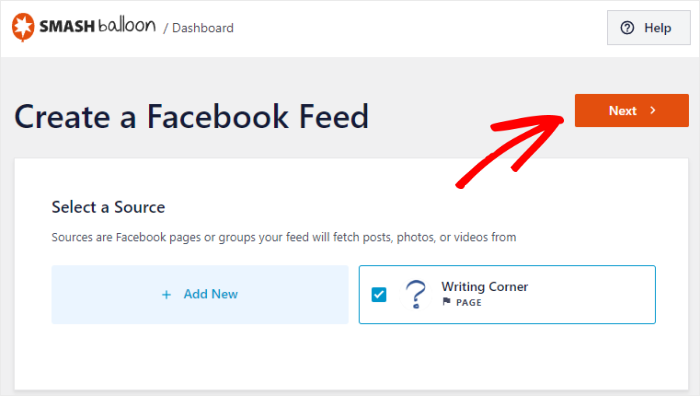
Jetzt ist Ihr Facebook-Feed bereit, um Live-Streaming-Videos auf Ihrer Website anzuzeigen.
Bevor Sie jedoch mit dem Einbetten Ihres Facebook-Live-Feeds beginnen, können Sie das Design in Schritt 4 anpassen.
Schritt 4: Passen Sie Ihre Facebook Live-Streams an
Da das Plugin automatisch das Design Ihrer Website übernimmt, sehen Ihre Facebook-Livestreams gleich nach dem Auspacken fantastisch aus.
Möchten Sie mehr Kontrolle über das Design Ihrer Facebook-Livestreams? Mit diesem Plugin haben Sie die Möglichkeit dazu.
Zunächst können Sie eine vorgefertigte Feed-Vorlage für Ihren Feed importieren. Sie haben 7 Optionen zur Auswahl:
- Standard
- Einfaches Mauerwerk
- Widget
- Großes Gitter
- Großes Album
- Schaufenster-Karussell
- Einfaches Karussell
Wählen Sie hier einfach Ihre Feed-Vorlage aus und klicken Sie dann auf Weiter.

Danach bietet Ihnen das Plugin 2 verschiedene Möglichkeiten, Facebook-Livestreams anzuzeigen:
- Alle Streams auf Ihrer Seite anzeigen
- Nur Inhalte aus der von Ihnen gewählten Wiedergabeliste anzeigen
Nachdem Sie die gewünschte Option ausgewählt haben, klicken Sie auf die Schaltfläche Weiter.
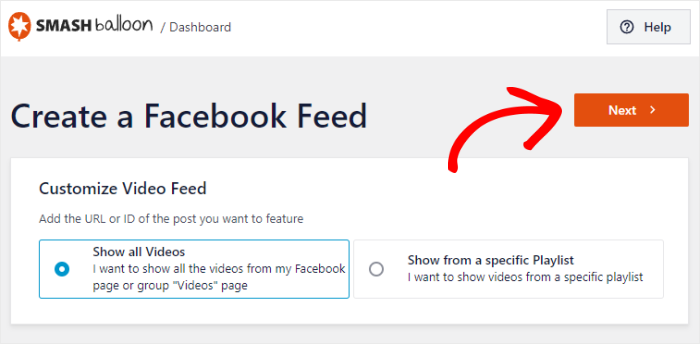
Für dieses Beispiel verwenden wir die Option Alle Videos anzeigen.
Jetzt öffnet das Plugin den Live-Feed-Editor, mit dem Sie Ihre Facebook-Livestreams im Detail anpassen können.
Mit den Optionen auf der linken Seite können Sie Ihr Layout, die Größe des Feeds, die Farben, die Kopfzeile, den Beitragsstil, die Schaltfläche "Mehr laden" und vieles mehr ändern.
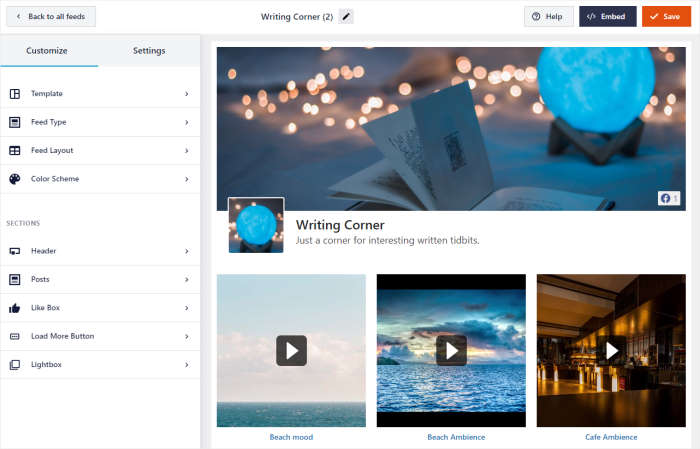
Wenn Sie Änderungen vornehmen, wird in der Live-Vorschau auf der rechten Seite angezeigt, wie Ihre Facebook-Livestreams aussehen.
Klicken Sie hier auf die Option Farbschema , um die Anpassung zu starten.
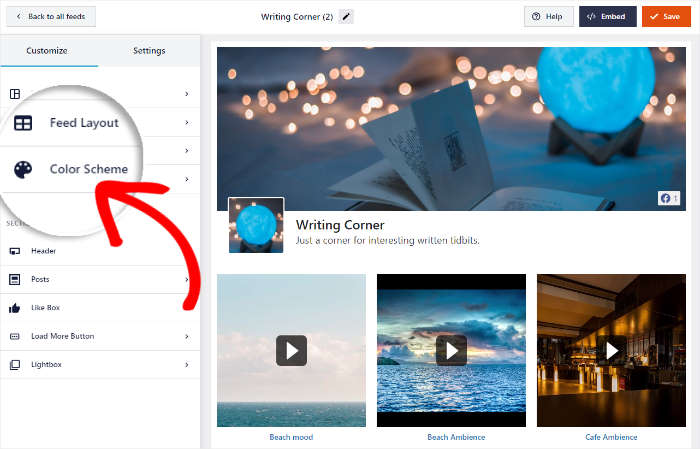
Um die Farben für Ihre Facebook-Livestreams festzulegen, können Sie aus 4 Farbschemata wählen:
- Vom Theme erben: Kopieren Sie die Farben Ihres WordPress-Themes
- Hell: Zeigt einen hellen Hintergrund mit dunkler Schrift
- Dunkel: Anzeige eines dunklen Hintergrunds mit heller Schriftfarbe
- Benutzerdefiniert: Alle Farben des Feeds manuell auswählen
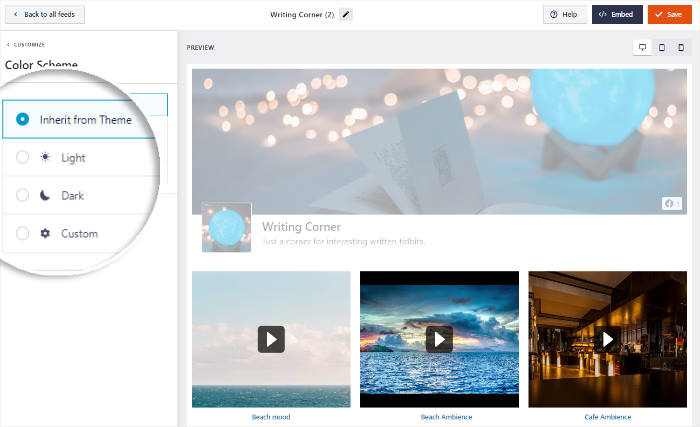
Wählen Sie Ihr Farbschema aus den Optionen aus und klicken Sie dann auf die Schaltfläche " Speichern" am oberen Rand.
Sie können dann das Design Ihrer Live-Streams weiter einstellen, indem Sie auf die Schaltfläche Anpassen klicken.
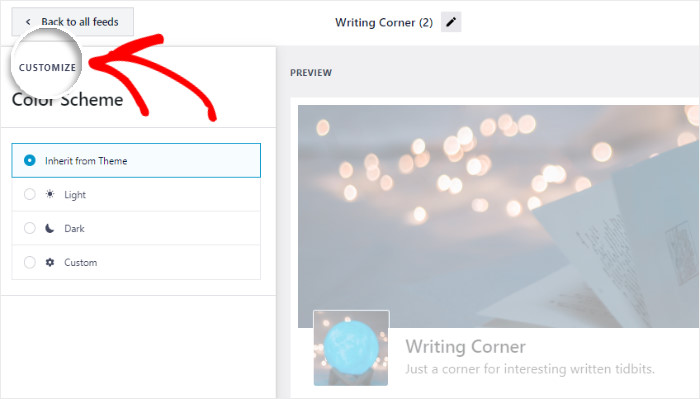
Als Nächstes können Sie das Aussehen der Facebook-Kopfzeile über Ihren Streams auswählen.
Klicken Sie dazu auf die Option Kopfzeile auf der linken Seite.
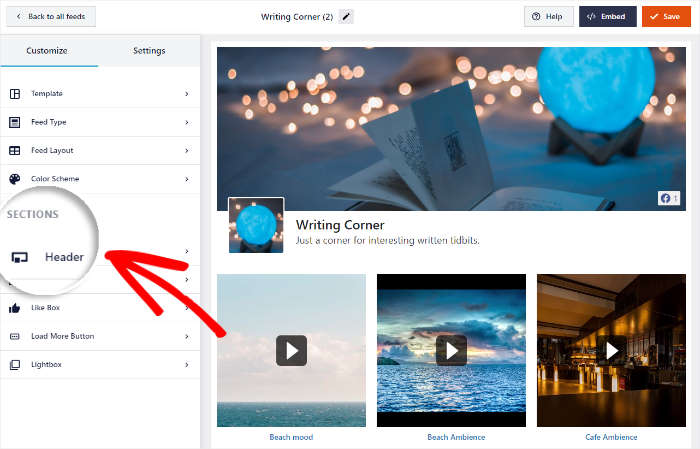
Mit der Option Kopftyp können Sie wählen, wie Ihre Kopfzeile aussehen soll:
- Visuell: Zeigen Sie eine visuelle Kopfzeile mit einem Titelbild, einem Profilfoto, der Anzahl der Likes und mehr an.
- Text: Schreiben Sie manuell eine Textzeile, die als Überschrift über Ihren Live-Streams verwendet werden soll.
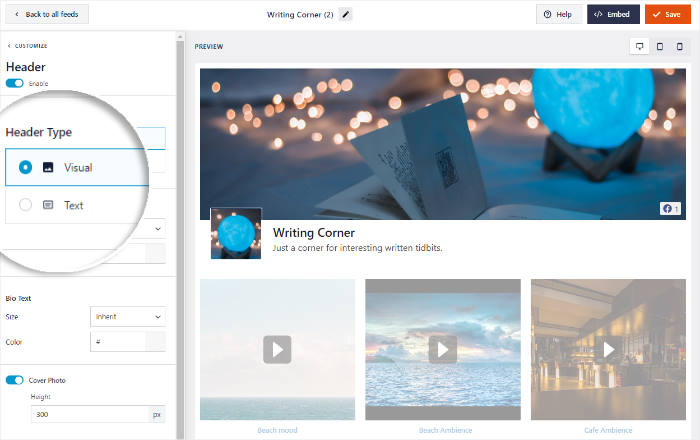
Wählen Sie einfach den Typ der Kopfzeile, den Sie bevorzugen, um fortzufahren. Vergessen Sie nicht, auf Speichern zu klicken, um das Design Ihrer Kopfzeile zu bestätigen.
Wie Sie sehen, ist es super einfach, Ihre Facebook-Livestreams mit dem Live-Feed-Editor des Plugins anzupassen. Mit den restlichen Optionen können Sie die Anzahl der Videos, das Layout, das Design der Schaltflächen, die Like-Box und vieles mehr einstellen.
Klicken Sie abschließend auf die Schaltfläche Speichern, um Ihre Änderungen zu speichern.
Damit können Sie zum letzten Schritt übergehen und Ihre Facebook-Livestreams einbetten.
Schritt 5: Facebook Live-Streams auf Ihrer Website einbetten
Jetzt können Sie zwischen 2 verschiedenen Möglichkeiten wählen, um Ihre Facebook-Livestreams einzubetten:
- Facebook-Livestream auf der Seite der Website einbetten
- Facebook-Livestream in die Seitenleiste oder Fußzeile der Website einbetten
Im Folgenden erfahren Sie, wie Sie diese beiden Methoden anwenden können.
Facebook-Live-Stream auf der Seite der Website einbetten
Die gute Nachricht ist, dass Sie Ihre Facebook-Streams direkt von diesem Live-Feed-Editor aus einbetten können.
Klicken Sie einfach auf die Schaltfläche " Einbetten" am oberen Rand, um loszulegen.
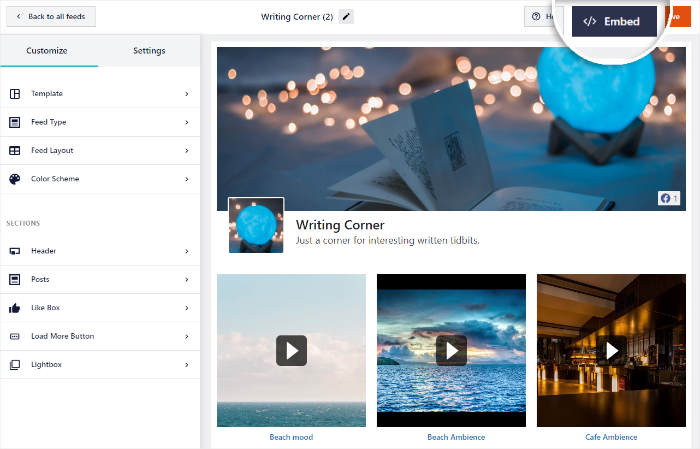
Daraufhin öffnet sich ein Popup, in dem Sie den Ort für Ihre Facebook-Livestreams auswählen können.
Da wir es zu einer Webseite hinzufügen wollen, klicken Sie auf die Option Zu einer Seite hinzufügen .
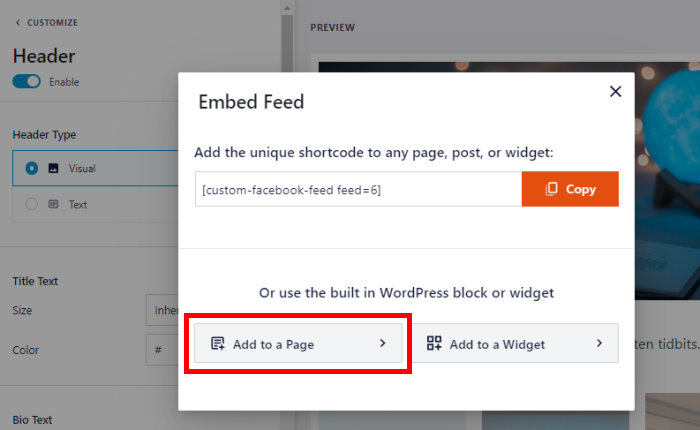
Als nächstes wird eine Liste der verfügbaren Seiten Ihrer Website angezeigt.
Wählen Sie einfach die Seite aus, auf der Sie die Facebook-Livestreams anzeigen möchten, und klicken Sie dann auf Weiter.
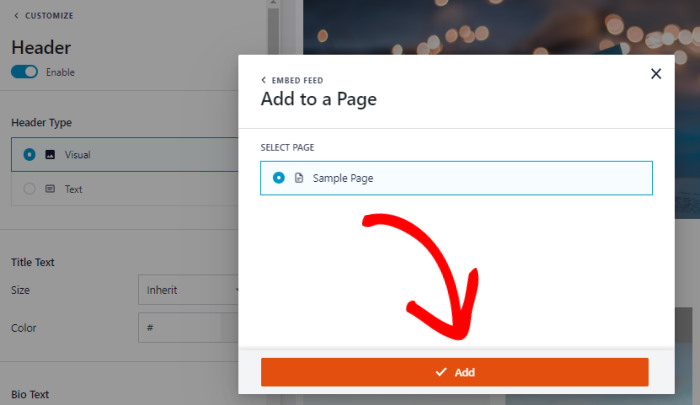
Das Plugin öffnet nun diese Seite im WordPress-Editor, damit Sie Ihre Facebook-Inhalte einbetten können.
Klicken Sie dazu auf das Plus-Symbol (+) und wählen Sie dann den Block Benutzerdefinierter Facebook-Feed aus.
Klicken Sie nun auf die Schaltfläche Aktualisieren und Ihre Facebook-Livestreams werden auf Ihrer Website eingebettet.
Wenn Sie diese Seite öffnen, können Sie sehen, wie die Live-Streams für die Besucher Ihrer Website aussehen.
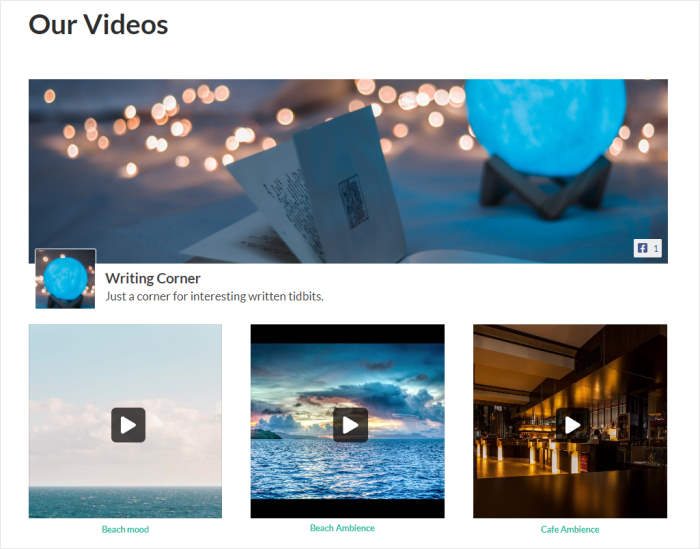
Schauen wir uns die nächste Methode zum Hinzufügen von Facebook-Streams zu WordPress an.
Facebook Live Stream in die Seitenleiste oder Fußzeile der Website einbetten
Mit dem Live-Feed-Editor können Sie Ihre Streams auch als Facebook-Widgets in Ihrer Seitenleiste oder Fußzeile einbetten.
Navigieren Sie zunächst in Ihrem WordPress-Dashboard-Bereich zum Menü Facebook-Feed " Alle Feeds.
Klicken Sie anschließend auf den Facebook-Video-Feed, der Ihre Live-Streams enthält.
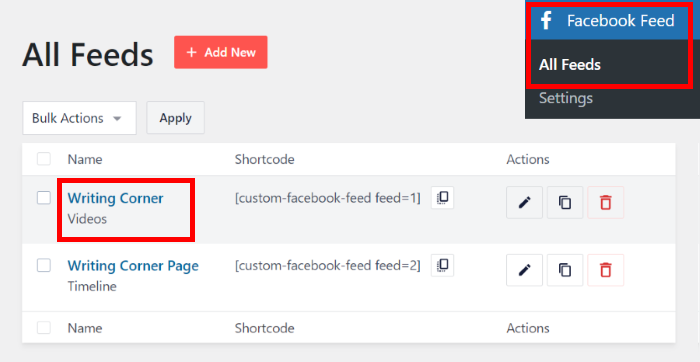
Dadurch werden Ihre Facebook-Livestreams wieder im Live-Feed-Editor angezeigt.
Klicken Sie wie zuvor auf die Schaltfläche Einbetten am oberen Rand.
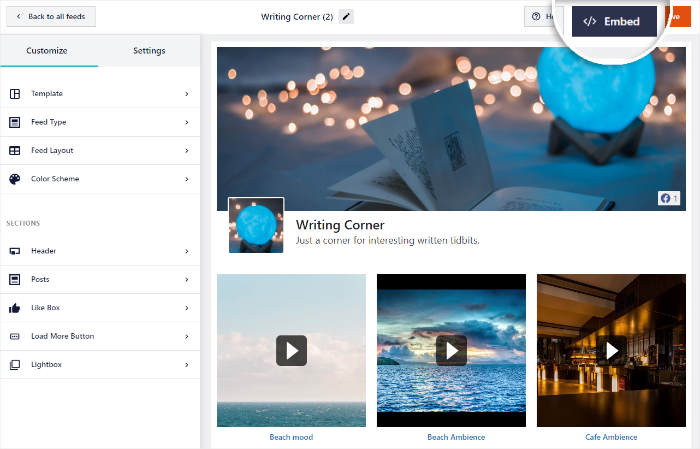
Danach können Sie in dem Popup-Fenster den Ort für Ihre Facebook-Streams auswählen.
Da wir ein Facebook-Live-Streaming-Widget einbetten, klicken Sie hier auf Zu einem Widget hinzufügen.
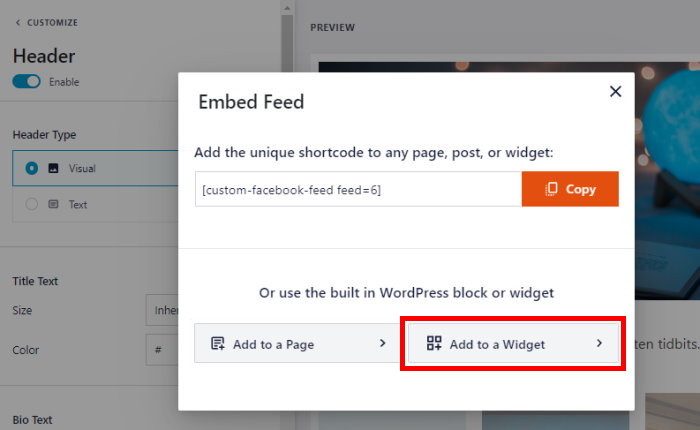
Danach leitet Sie das Plugin auf die Widget-Seite Ihrer Website weiter. Von dort aus können Sie Ihre WordPress-Widgets hinzufügen, entfernen und verwalten.
Um Facebook-Livestreams in Ihrer Seitenleiste anzuzeigen, klicken Sie auf das Bedienfeld Seitenleiste .

Möchten Sie stattdessen Live-Streams in Ihrer Fußzeile anzeigen? Klicken Sie dann auf das Fußzeilen-Panel.
Wir verwenden die Seitenleiste für unser Beispiel.

Um ein neues Widget hinzuzufügen, klicken Sie einfach auf das Pluszeichen (+) am unteren Rand.
Klicken Sie schließlich auf das Widget für den benutzerdefinierten Facebook-Feed, um die Live-Streams auf Ihrer WordPress-Website einzubetten.
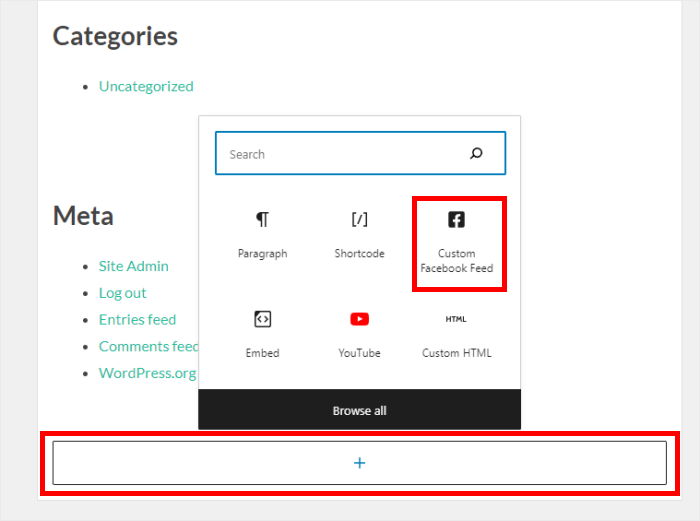
Um Ihr neues Widget zu bestätigen, klicken Sie oben auf die Schaltfläche Aktualisieren.
Sie haben jetzt ein neues Facebook-Widget, das Ihre Live-Streams anzeigt. Wenn Sie Ihre Website öffnen, können Sie sehen, wie es aussieht:
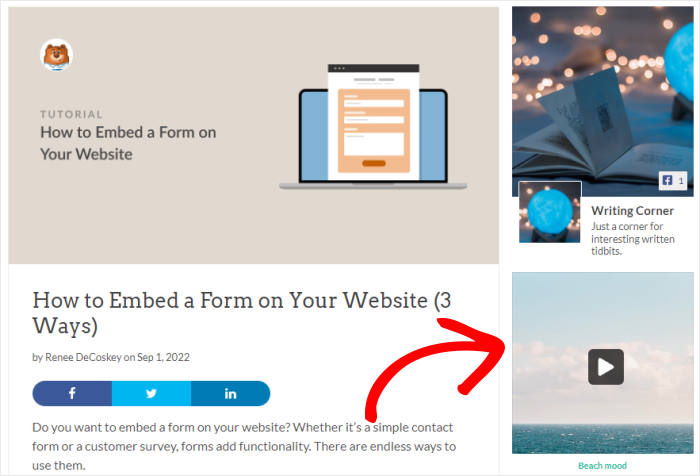
Und da haben Sie es!
Wir hoffen, wir konnten Ihnen zeigen, wie Sie einen Facebook-Livestream auf Ihrer Website einbetten können. Jetzt können Sie Website-Besucher ganz einfach zu Zuschauern und Followern machen.
Mit dem Facebook Feed Pro-Plugin ist es einfacher als je zuvor, soziale Medieninhalte von Facebook anzuzeigen.
Sind Sie bereit, Ihren Facebook-Livestream einzubetten? Holen Sie sich Ihr Exemplar von Facebook Feed Pro hier!
Möchten Sie einen YouTube-Livestream in eine Website einbetten? Hier finden Sie unsere vollständige Anleitung zum Einbetten von Live-Streaming-Videos.
Fanden Sie dies hilfreich? Sie können uns auf Facebook und Twitter folgen, um weitere hilfreiche Tipps und Tricks zum Social Media Marketing zu erhalten.


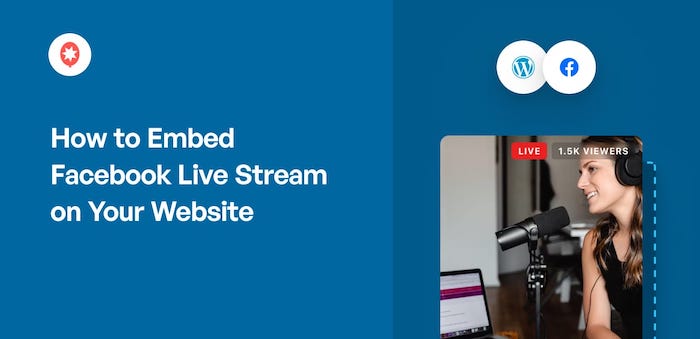
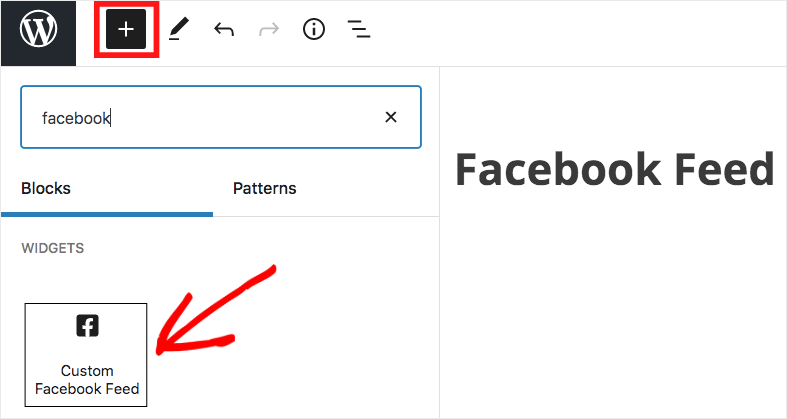


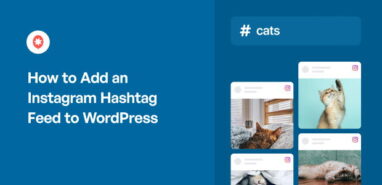

Ich möchte "nur" den Livestream einbetten und ein Bild anzeigen, wenn der Livestream nicht abgespielt wird. Kann ich das mit diesem Tool erreichen?
Hallo Francis,
In diesem Fall wird beim Einbetten des Videos eine Miniaturansicht angezeigt, die der Besucher sieht, bevor er das Video abspielt.
Wenn Sie weitere Fragen haben, senden Sie uns bitte eine Support-Anfrage über das Formular auf unserer Website hier,
Danke! 🙂