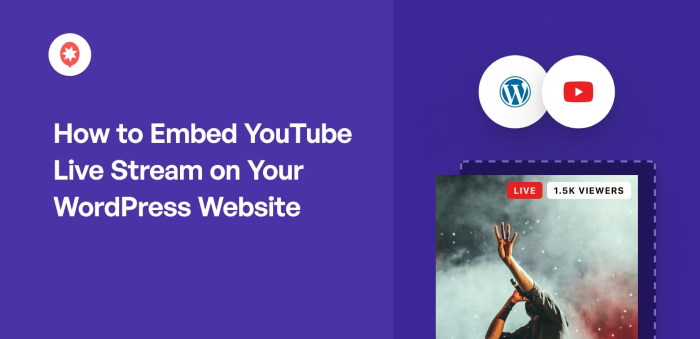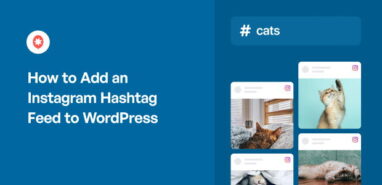Möchten Sie einen YouTube-Livestream in WordPress einbetten?
Als langjähriger Online-Vermarkter weiß ich, dass man mit Live-Streams die Besucher viel länger auf der eigenen Website halten und sogar eine Beziehung zu ihnen aufbauen kann.
Aber es kann schwierig sein, Live-Streams von YouTube auf Ihrer WordPress-Website hinzuzufügen - vor allem, wenn Sie das auf manuelle Weise tun.
Um es WordPress-Anfängern leichter zu machen, zeige ich Ihnen die einfachste Methode zum Einbetten von YouTube-Livestreams in Websites.
In diesem Artikel
Warum YouTube Live-Streams in WordPress einbetten?
Im Gegensatz zu normalen YouTube-Videos sind Live-Streams in der Regel länger und ermöglichen den Zuschauern eine direkte Interaktion mit dem Ersteller in Echtzeit.
Und wenn Sie ein YouTube-Livevideo auf Ihrer Website einbetten, können Ihre Besucher die Videos ansehen und auch mit ihnen interagieren.
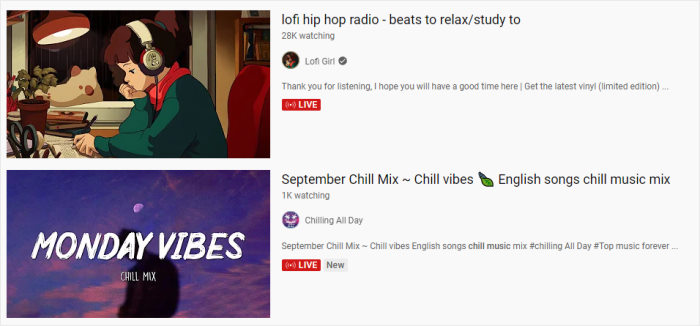
Untersuchungen im Bereich Social Media Marketing haben gezeigt, dass 80 % der Zuschauer lieber Live-Streams ansehen, als geschriebene Beiträge zu lesen.
Sind Sie ein Podcaster? Die Anzeige von Feeds Ihrer YouTube-Live-Podcasts ist eine großartige Möglichkeit, um Website-Besucher für Ihre Podcast-Inhalte zu begeistern.
Darüber hinaus können Sie Ihre eigenen YouTube-Live-Videostreams veröffentlichen, um mehr Abonnenten aus den Besuchern Ihrer Website zu gewinnen.
Wenn Sie regelmäßig Live-Veranstaltungen organisieren, können Sie einfach die Live-Streaming-Videos einbetten, so dass die Besucher an den Live-Veranstaltungen teilnehmen und sich sogar die alten Veranstaltungen ansehen können.
Wie Sie sehen, gibt es viele Möglichkeiten, wie Sie Ihre Marke ausbauen und Ihre Zuschauerzahlen erhöhen können, indem Sie YouTube-Livestreams einbetten. Sehen wir uns nun den einfachsten Weg an, wie Sie diese Streams auf Ihrer WordPress-Website einbetten können.
Der einfachste Weg, YouTube-Live-Streams auf Ihrer Website einzubetten
Für das Einbetten von YouTube-Livestream-Videos gibt es 2 Möglichkeiten, die Sie nutzen können:
- Manueller Weg: Holen Sie den Einbettungscode für jeden YouTube-Livestream, ändern Sie ihn und fügen Sie ihn dann zu Ihrer Website hinzu.
- Einfacher Weg: Verwenden Sie ein WordPress-Plugin, das automatisch einen Feed von Live-Streams einbetten kann - ganz ohne Programmierung.
Wenn Sie sich für die erste Methode entscheiden, müssen Sie jeden Live-Stream einzeln einbetten, was sehr zeitaufwändig sein kann.
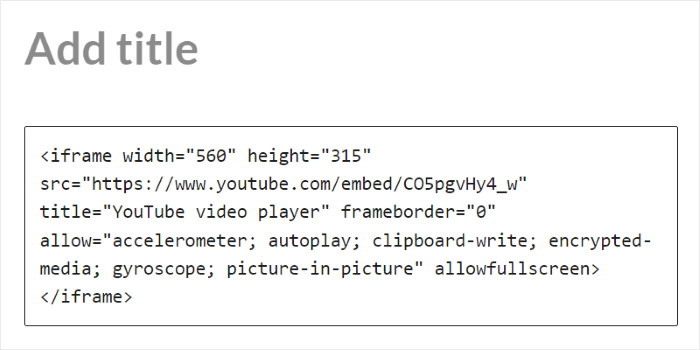
Und jedes Mal, wenn Sie einen neuen YouTube-Livestream einbetten möchten, müssen Sie den gesamten Vorgang noch einmal von vorne beginnen.
Darüber hinaus ist es ziemlich schwierig, das Aussehen der YouTube-Livestreams auf Ihrer Website anzupassen. Sie müssen den HTML-Einbettungscode manuell bearbeiten oder einen Entwickler beauftragen.
Das hat zur Folge, dass die YouTube-Livestreams möglicherweise nicht zum Branding Ihrer Website passen und mit Ihrem WordPress-Theme kollidieren.
Die gute Nachricht? Sie können einfach ein WordPress-Plugin wie YouTube Feed Pro verwenden, um die Anzeige von YouTube-Videoinhalten zu vereinfachen.

Mit Hilfe von YouTube Feed Pro können Sie mit wenigen Klicks Feeds von YouTube-Livestreams erstellen, anpassen und auf Ihrer Website einbetten.
Alles, was Sie tun müssen, ist, dem 3-stufigen Leitfaden zu folgen, und das Plugin wird Sie automatisch durch den gesamten Prozess führen.
So können Sie in nur wenigen Minuten ansprechende YouTube-Livestreams auf Ihrer WordPress-Website anzeigen.
Pro-Tipp: YouTube Feed Pro funktioniert auch mit vielen Page Buildern wie Elementor, Divi und Thrive. Weitere Details finden Sie in diesem nächsten Beitrag darüber , wie Sie eine YouTube-Wiedergabeliste in Elementor einbetten.
Und das ist nur der Anfang! Mit YouTube Feed Pro können Sie alle Arten von Inhalten von YouTube zusätzlich zu den Live-Streams einbetten.
Das bedeutet, dass Sie Feeds mit vollständigen Videos aus YouTube-Playlists, YouTube-Kanälen, Suchergebnissen, einzelnen YouTube-Videos und vielem mehr anzeigen können.
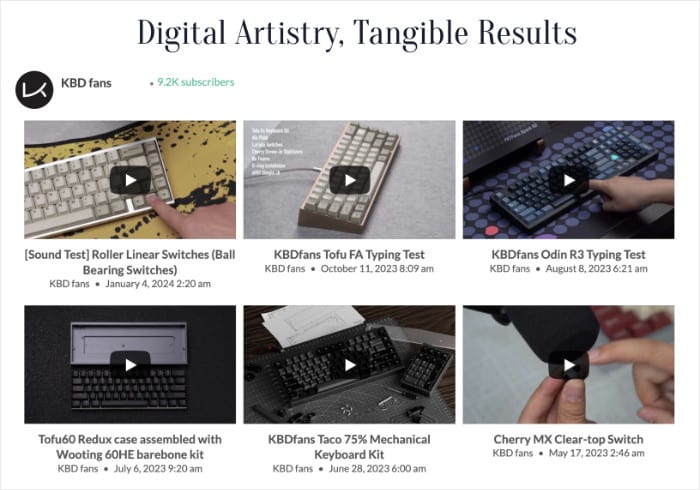
Mit dem visuellen Feed-Anpassungsprogramm des Plugins haben Sie auch ohne Erfahrung mit iFrame, HTML oder JavaScript viel Kontrolle darüber, wie YouTube-Videos auf Ihrer Website erscheinen.
Sie können das Layout Ihres Feeds, das Farbschema, die Anzahl der Videos, die Kopfzeile, die Schaltflächen und vieles mehr ändern - und das alles ganz ohne Programmierkenntnisse!

Da es das beste YouTube-Feed-Plugin auf dem Markt ist, erhalten Sie mit YouTube Feed Pro auch ein engagiertes Support-Team. Diese Jungs sind immer bereit, Ihnen bei Ihren YouTube-Feeds zu helfen.
Ich persönlich schätze auch, dass dieses Plugin eingebettete YouTube-Videos nicht automatisch abspielt. Das ist eine nette Idee, die dazu beiträgt, ein gutes Nutzererlebnis zu erhalten und Ablenkungen zu vermeiden.
Möchten Sie YouTube-Videos anzeigen lassen? Holen Sie sich noch heute YouTube Feed Pro von hier!
Sehen wir uns nun an, wie Sie das Plugin verwenden können, um ein YouTube-Live-Video in WordPress einzubetten.
YouTube Live Stream in WordPress einbetten
Um YouTube-Livestreams in Ihre WordPress-Website einzubinden, müssen Sie nur die folgenden einfachen Schritte ausführen.
Fangen wir an!
Schritt 1: YouTube Feed Pro installieren
Besorgen Sie sich zunächst eine Kopie des YouTube Feed Pro Plugins von hier und installieren Sie es auf Ihrer Website.
Nicht sicher wie? Weitere Informationen finden Sie in dieser Anleitung zur Installation von WordPress-Plugins.
Sobald das Plugin fertig ist, können Sie zu Schritt 2 übergehen und einen Feed mit Live-Videos von YouTube erstellen.
Schritt 2: Erstellen Sie einen YouTube-Live-Feed
Sie können nun der Anleitung des Plugins folgen, um einen neuen YouTube-Feed für die Live-Streams zu erstellen.
Öffnen Sie dazu in Ihrem Dashboard das Menü YouTube Feed " Alle Feeds und klicken Sie dann oben auf die Schaltfläche Neu hinzufügen.

Jetzt können Sie die Art der YouTube-Inhalte auswählen, die Sie auf Ihrer Website anzeigen möchten.
Wählen Sie zunächst die Option Live-Streams und klicken Sie dann auf die Schaltfläche Weiter.
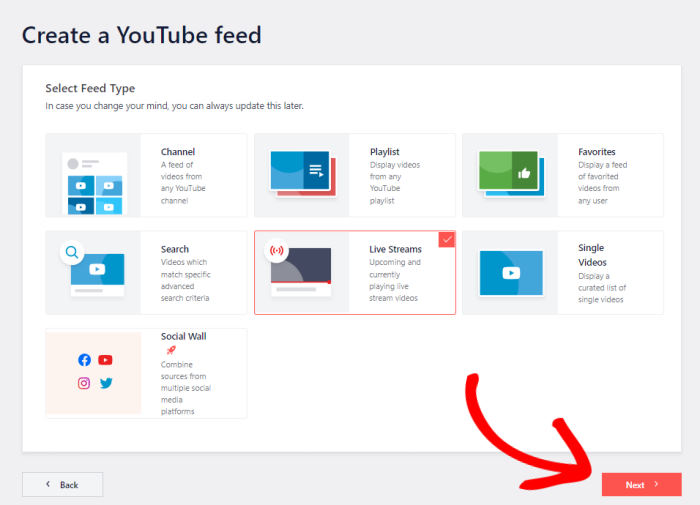
Damit haben Sie einen neuen YouTube-Feed erstellt, der Live-Streams auf Ihrer Website anzeigen kann.
Schritt 3: Verbinden Sie Ihr YouTube-Konto
Wenn Sie Ihr YouTube-Konto verbinden, kann Ihr neuer Feed Live-Streams von YouTube auf Ihrer Website anzeigen.
Am einfachsten ist es, wenn du deinen YouTube-API-Schlüssel verwendest .
Wenn du noch keinen API-Schlüssel hast, kannst du dir diese Schritt-für-Schritt-Anleitung zur Erstellung deines YouTube-API-Schlüssels ansehen.
Kopieren Sie dann den YouTube-API-Schlüssel und öffnen Sie Ihre WordPress-Seite.
Fügen Sie nun Ihren API-Schlüssel in das Popup-Fenster ein und klicken Sie dann auf Hinzufügen.

Um die Verbindung Ihres Feeds mit YouTube zu beenden, können Sie nun die Live-Streams auswählen, die Sie einbetten möchten.
Sie können damit beginnen, den YouTube-Kanal zu öffnen, der die Live-Streams enthält. Suchen Sie dort nach der URL am oberen Rand.
Kopieren Sie nun den Code, der nach "/channel/" oder "/user/" in der URL steht.
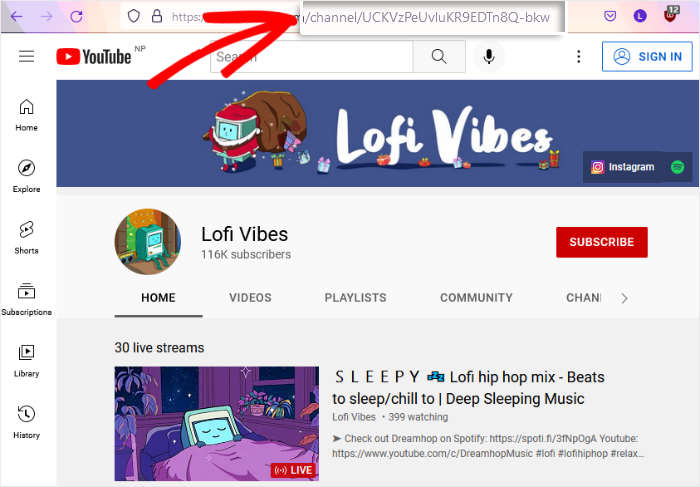
Nachdem Sie den Code kopiert haben, gehen Sie zurück zu Ihrer Website und fügen ihn in das Feld Kanal-ID für Livestream hinzufügen ein.
Klicken Sie anschließend auf Weiter, und schon ist Ihr YouTube-Live-Feed fertig.
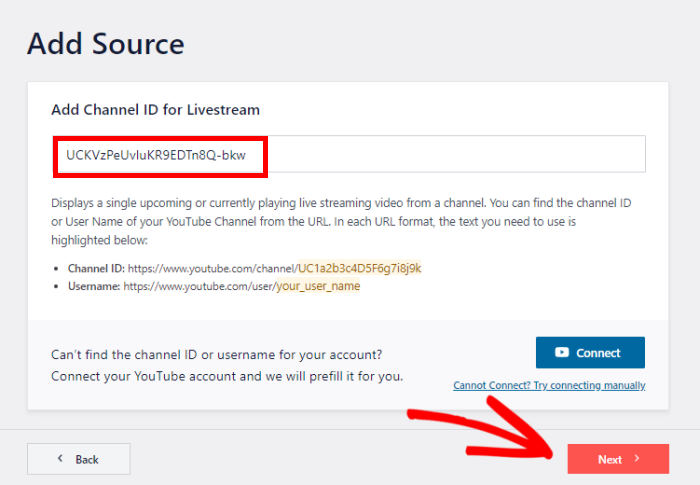
Dieser YouTube-Feed kopiert nun automatisch das Design Ihrer Website, sodass Ihre Live-Streams sofort gut aussehen.
Schritt 4: Passen Sie Ihren Live YouTube Feed an
Mit den Anpassungsoptionen können Sie ganz einfach ändern, wie die YouTube-Videos auf Ihrer Website erscheinen.
Für den Anfang fordert das Plugin Sie auf, eine vorgefertigte Vorlage für Ihren Feed auszuwählen. Sie können aus 8 verschiedenen Feed-Vorlagen wählen:
- Standard
- Karussell
- Karten
- Liste
- Galerie
- Aktuelles Video
- Schaufenster-Karussell
- Widget
Wählen Sie einfach das gewünschte Layout aus und klicken Sie dann auf Weiter.

Jetzt können Sie den Live-Feed-Editor des Plugins verwenden, um Ihre Live-Streams im Detail anzupassen.
Mit den Optionen auf der linken Seite können Sie das Layout Ihres Feeds, das Farbschema, die Kopfzeile, die Schaltfläche "Mehr laden" und vieles mehr festlegen.
Auf der rechten Seite finden Sie eine Live-Vorschau Ihres YouTube-Feeds. So können Sie alle Ihre Änderungen in Echtzeit verfolgen und sehen, wie Ihr Feed aussieht.
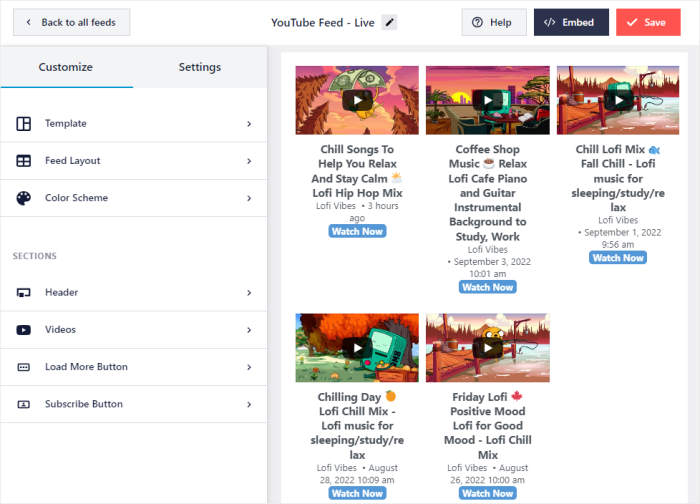
Wenn Sie bereit sind, mit der Gestaltung Ihres Feeds zu beginnen, klicken Sie auf die Option Feed-Layout auf der linken Seite.
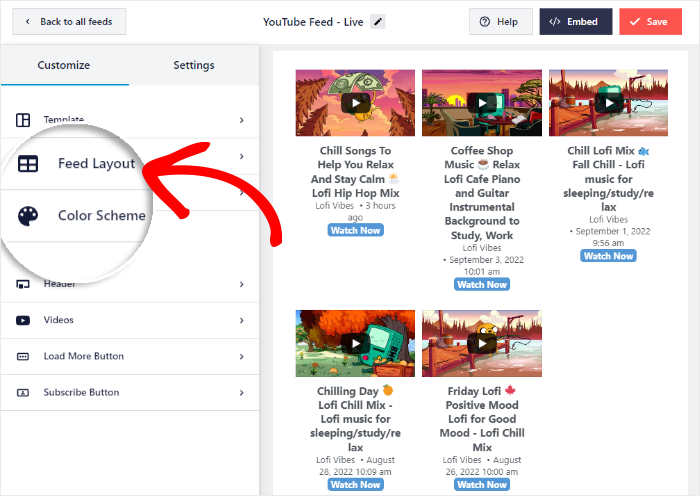
Von hier aus können Sie das Layout der YouTube-Livestreams auf Ihrer Website ändern.
Um das Layout Ihres Feeds festzulegen, können Sie aus 4 verschiedenen Optionen wählen: Raster, Galerie, Liste und Karussell.
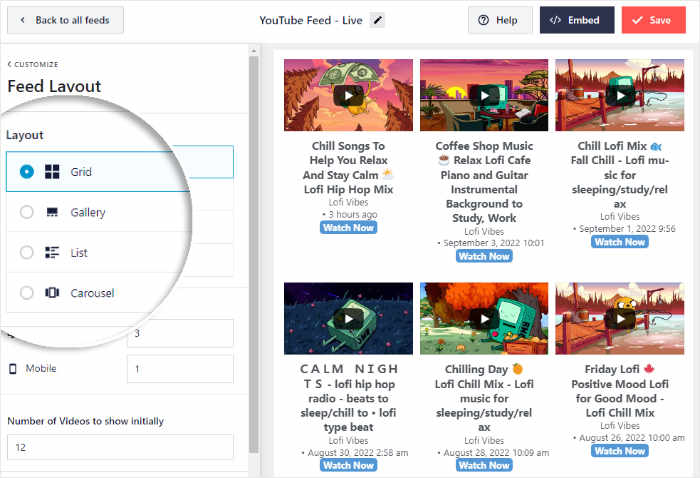
Die erste Option ist das Rasterlayout , das YouTube-Livestreams in verschiedenen Zeilen und Spalten anzeigt.
Dadurch werden die Videos in übersichtlichen quadratischen Miniaturansichten angezeigt.

Sie können sich auch für das Galerie-Layout entscheiden, wenn Sie Ihren letzten Live-Stream besser sichtbar machen möchten.
Auf diese Weise erscheint in Ihrer YouTube-Galerie oben ein großes Video mit kleineren Miniaturansichten darunter.

Möchten Sie, dass Ihre Live-Streams mehr Platz auf Ihrer Website einnehmen?
Sie müssen lediglich das Listenlayout aus den Optionen hier auswählen.

Sie können auch das Karussell-Layout wählen und eine Diashow von YouTube-Livestreams auf Ihrer Website zeigen.
Ihre Besucher können dann mit Ihrer Website interagieren und das gewünschte Video auswählen.

Nachdem Sie die gewünschte Option ausgewählt haben, klicken Sie auf Speichern, um Ihre Änderungen zu bestätigen.
Klicken Sie dann oben auf die Schaltfläche Anpassen , um mit der Gestaltung Ihres Live-YouTube-Feeds fortzufahren.
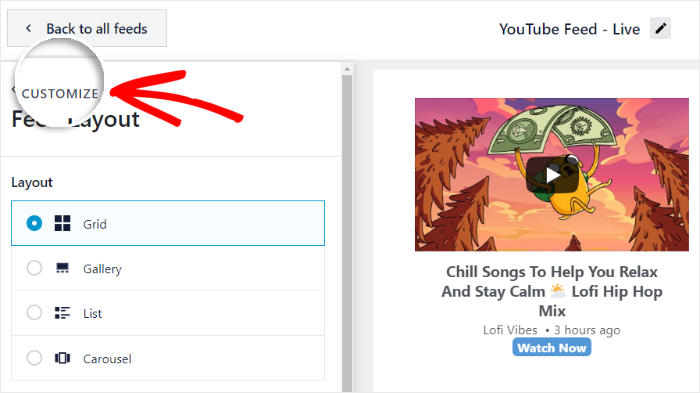
Im nächsten Schritt können Sie das Aussehen Ihres Feed-Headers mit dem Live-Feed-Editor anpassen.
Klicken Sie auf die Option Kopfzeile auf der linken Seite, um zu beginnen.
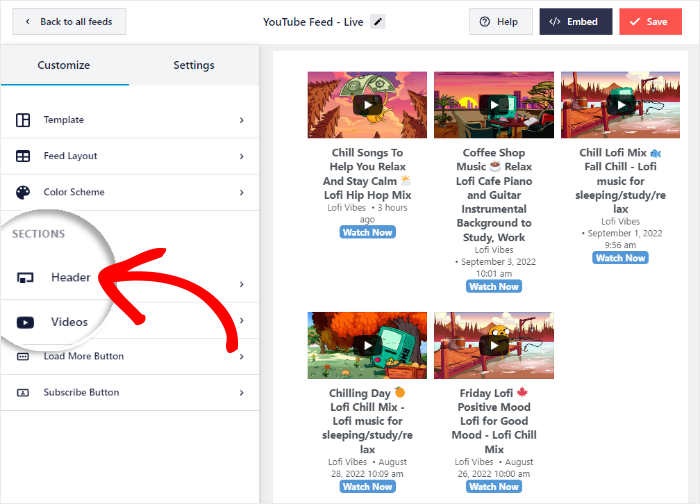
Jetzt können Sie eine Kopfzeile mit der Umschaltoption oben links aktivieren oder deaktivieren.
Wenn Ihre Kopfzeile aktiviert ist, können Sie aus 2 verschiedenen Kopfzeilenstilen wählen:
- Standard: Zeigen Sie eine visuelle Kopfzeile mit dem Kanalnamen, der Beschreibung und mehr an.
- Text: Fügen Sie eine benutzerdefinierte Überschrift oben in Ihrem YouTube-Feed hinzu.
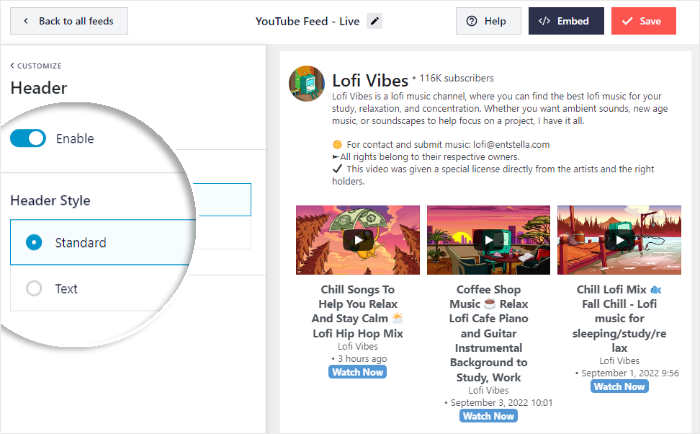
Um Ihr neues Kopfzeilendesign zu speichern, klicken Sie am Ende auf die Schaltfläche Speichern .
Danach können Sie den Rest der Anpassungsoptionen nutzen, um Ihr Live-YouTube fertig zu gestalten. Mit nur wenigen Klicks können Sie die Anzahl der Live-Streams, das Farbschema, das Design der Schaltfläche "Mehr laden" und vieles mehr ändern.
Und denken Sie daran, auf Speichern zu klicken, wenn Sie mit dem Aussehen Ihres YouTube-Feeds zufrieden sind.
Schließlich können Sie das Plugin in Schritt 5 verwenden, um YouTube-Livestreams auf Ihrer WordPress-Website einzubetten.
Schritt 5: Live YouTube Feed in WordPress einbetten
Mit dem YouTube Feed Pro Plugin gibt es 2 Möglichkeiten, wie Sie Ihre YouTube-Live-Videos einbetten können:
- YouTube-Livestreams in eine WordPress-Seite einbetten
- YouTube-Livestreams in eine WordPress-Seitenleiste oder -Fußzeile einbetten
Sehen wir uns die beiden folgenden Optionen an:
YouTube-Live-Streams in eine WordPress-Seite einbetten
Mit YouTube Feed Pro können Sie Ihre YouTube-Feeds direkt aus dem Live-Feed-Editor einbetten.
Klicken Sie dazu zunächst auf die Schaltfläche " Einbetten" am oberen Rand.
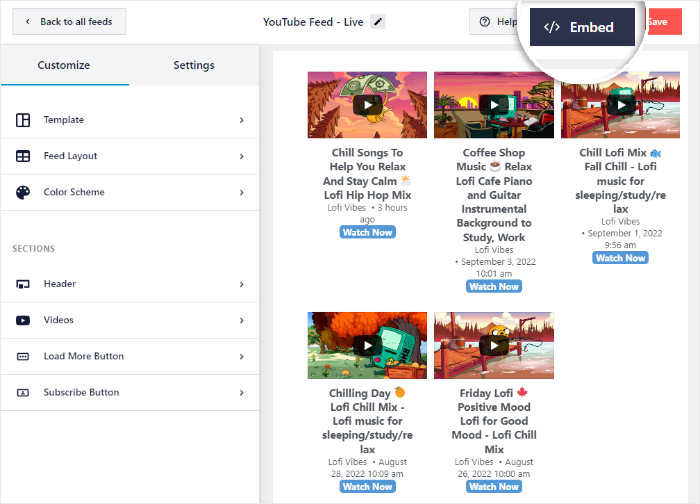
YouTube Feed Pro zeigt Ihnen dann ein Popup mit den Einbettungsoptionen für diesen Live-Feed.
Wählen Sie zunächst die Option Zu einer Seite hinzufügen auf dem Popup-Fenster.

In dem Popup sehen Sie nun eine Liste aller WordPress-Seiten auf Ihrer Website.
Wählen Sie nun Ihre WordPress-Seite aus der Liste aus und klicken Sie dann auf Weiter, um fortzufahren.

Sobald Sie das getan haben, öffnet YouTube Feed Pro die Seite im WordPress-Blockeditor.
Klicken Sie hier auf das Pluszeichen (+), um einen neuen Block hinzuzufügen.

Suchen Sie in der Suchleiste oben nach dem Block "youtube feed".
Klicken Sie in den Suchergebnissen unten auf den Block "Feeds für YouTube" , um Ihren Feed einzubetten.

Um Ihre Änderungen zu bestätigen, klicken Sie auf die Schaltfläche Aktualisieren und Ihre YouTube-Livestreams werden auf Ihrer Website online sein.
Sie können nun Ihre Website öffnen, um zu sehen, wie Ihr YouTube-Live-Feed aussieht.
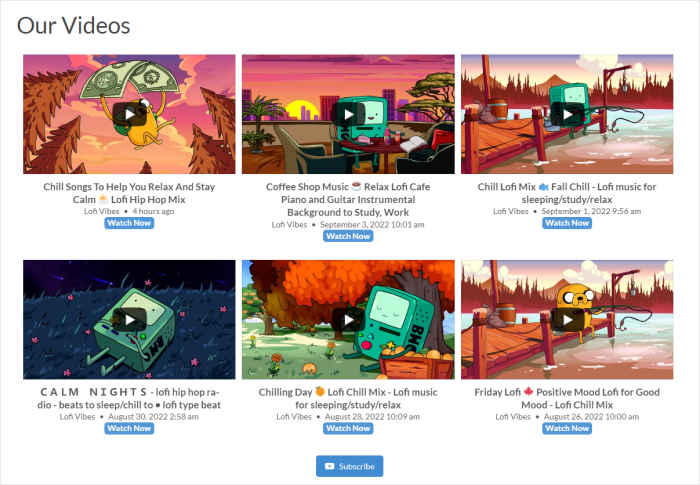
Schauen wir uns nun die nächste Methode zum Einbetten von YouTube-Livestreams in WordPress an.
Einbetten eines Live-YouTube-Videos in eine WordPress-Seitenleiste oder Fußzeile
Sie können auch ein YouTube-Widget verwenden, um Ihre Live-Streams in der Fußzeile oder Seitenleiste Ihrer Website anzuzeigen.
Und wie bereits erwähnt, können Sie direkt von Ihrem Live-Feed-Editor aus loslegen.
Um einen YouTube-Feed im Live-Feed-Editor zu öffnen, navigieren Sie in Ihrem Admin-Dashboard-Bereich zum Menü YouTube-Feed " Alle Feeds.
Klicken Sie dann auf den YouTube-Feed, den Sie öffnen möchten.
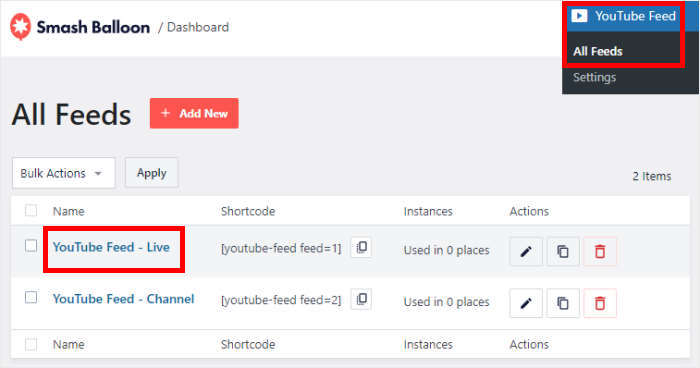
Jetzt wird der YouTube-Live-Feed wieder im Editor geöffnet.
Um mit dem Einbetten des Feeds zu beginnen, klicken Sie auf die Schaltfläche Einbetten in der oberen rechten Ecke.
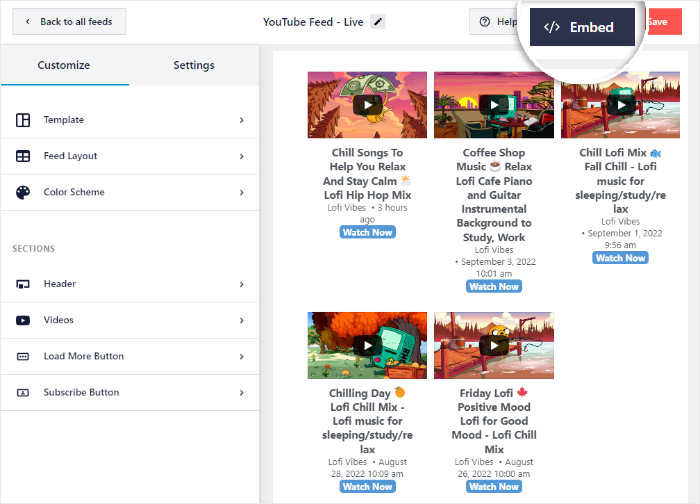
Wie bereits erwähnt, können Sie hier alle Einbettungsoptionen für diesen YouTube-Feed sehen. Sie können den einzigartigen Shortcode hier kopieren oder einfach das fertige WordPress-Widget verwenden.
Um fortzufahren, klicken Sie auf die Schaltfläche Zu einem Widget hinzufügen.

Danach wird YouTube Feed Pro die Widgets-Seite Ihrer Website öffnen.
Hier können Sie zwischen einer Seitenleiste oder einer Fußzeile wählen, um Ihre YouTube-Livestreams einzubetten.
Um Ihren YouTube-Feed in Ihre Seitenleiste einzubinden, klicken Sie auf die Option Seitenleiste.

Möchten Sie YouTube-Livestreams in Ihrer Fußzeile anzeigen? Dann klicken Sie auf den Abschnitt Fußzeile.
In diesem Beispiel nehmen wir eine WordPress-Seitenleiste.

Um ein neues Widget zur Seitenleiste oder zur Fußzeile hinzuzufügen, klicken Sie auf das Pluszeichen (+) am unteren Rand.
Klicken Sie schließlich auf das Widget " Feeds für YouTube" , um Ihren YouTube-Live-Feed einzubetten.

Um Ihr neues YouTube-Feed-Widget zu speichern, klicken Sie auf die Schaltfläche Aktualisieren . Damit haben Sie Ihre YouTube-Livestreams in WordPress eingebettet.
Wenn Sie jetzt Ihre Website öffnen, können Sie sehen, wie Ihre YouTube-Livestreams aussehen.
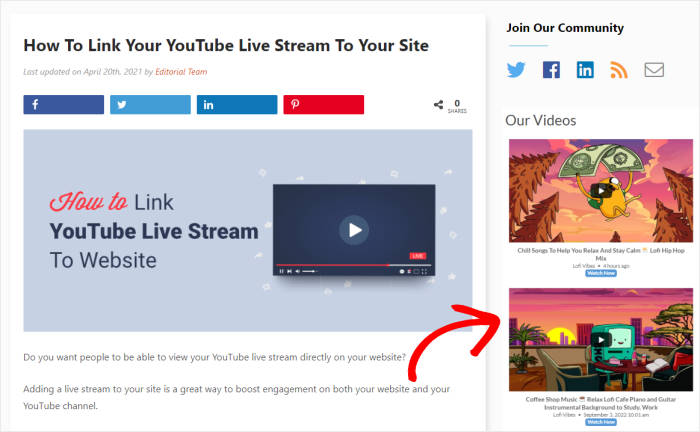
Und das war's!
Jetzt kennen Sie die einfachste Möglichkeit, YouTube-Livestreams in Ihre WordPress-Website einzubetten. Alles, was Sie tun müssen, ist YouTube Feed Pro zu verwenden, und Sie können dies in nur wenigen Klicks tun.
Danach ist es ganz einfach, deinen YouTube-Kanal zu verbessern, mehr Aufrufe zu erhalten, deine Besucher zu engagieren und dein Geschäft auszubauen.
Sind Sie bereit, YouTube-Livestreams einzubinden? Holen Sie sich Ihr Exemplar von YouTube Feed Pro.
Möchten Sie auch Live-Streams von Facebook anzeigen? Wir haben eine vollständige Anleitung, wie Sie Facebook-Livestreams auf Ihrer Website einbetten können.
Vielleicht möchten Sie auch diesen nächsten Beitrag über die besten YouTube-Plugins für WordPress lesen, um Ihre Abonnenten zu erhöhen.
Fanden Sie dies hilfreich? Sie können uns auf Facebook und Twitter folgen, um weitere hilfreiche Tipps und Tricks zum Social Media Marketing zu erhalten.