インスタグラムの写真をワードプレスに投稿する方法を知りたいですか?それはとても簡単で、これからその方法をご紹介します。
ウェブサイトにインスタグラムの写真を追加することは、ソーシャルメディア・マーケティングに最適です。結局のところ、それはあなたのInstagramアカウントに向かってあなたのウェブサイトのトラフィックを駆動するのに役立ちます。
そして今日は、あなたのWordPressサイトにInstagramの写真を表示する最も簡単な方法をご紹介します。
その前に、インスタグラムの写真をサイトに埋め込むさまざまな方法を見てみよう。
あるいは、ここをクリックしてチュートリアルに飛ぶこともできる。
インスタグラムの写真をワードプレスのウェブサイトに投稿する方法
インスタグラムの写真をワードプレスに追加する場合、2つの異なる方法があります。
- 古い方法:以前は、インスタグラムのURLをサイトに貼り付ければ、WordPressがそれを埋め込んでくれた。これは時間がかかるため、WordPressはサポートを停止している。
- 簡単な方法:Instagram Feed Proをサイトに追加して、よりシンプルにすることができます。数回クリックするだけで設定でき、インスタグラムの投稿を自動的に埋め込むことができます。
以下、この2つの方法を見てみよう:
インスタグラムの写真をワードプレスに投稿する方法(古い方法)
以前はプラグインなしで簡単にインスタグラムの投稿をワードプレスに追加することができた。それはWordPressのoEmbed機能によるものだった。
当時は、インスタグラムの投稿のURLを貼り付けるだけで、ワードプレスが自動的に埋め込んでくれた。
残念ながら、WordPressは2020年10月24日からInstagramとFacebookのoEmbedsのサポートを終了しました。そのため、リンクを貼り付けるだけでインスタグラムの投稿をWordPressに埋め込むことができなくなりました。
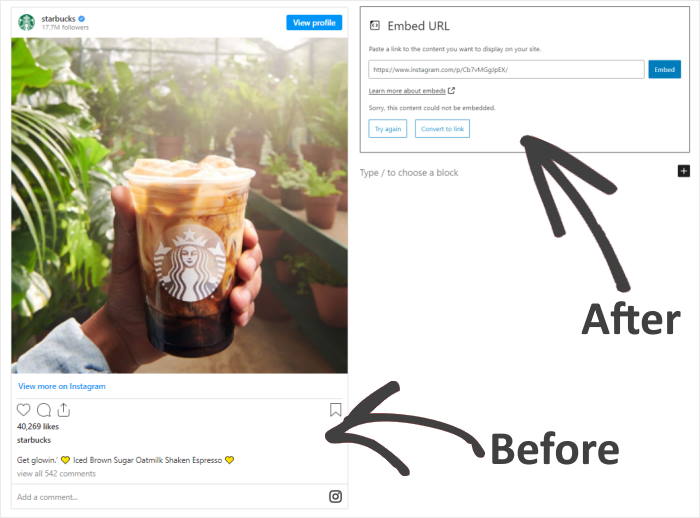
お分かりのように、インスタグラムの投稿をウェブサイトに表示したいだけの人にとっては、これではかなり複雑になってしまう。そこで、別の方法を使うことになる。
FacebookやInstagramのコンテンツをサイトに埋め込み続けたい場合、2つの選択肢があります:
- あなたは、実際のアプリを持つ開発者としてFacebookに登録することができます。
- あるいは、Instagram Feed Proの ような信頼できるWordPressプラグインを使えば、Instagramの写真を自動的に投稿できる。
ここでは、インスタグラムからワードプレスに自動投稿する簡単な方法をご紹介します。
インスタグラムの写真をワードプレスに投稿する方法(簡単な方法)
Smash BalloonのInstagram Feed Proを使えば、Instagramのコンテンツをより簡単にサイトに投稿することができます。

インスタグラム・フィード・プロは、インスタグラムとフェイスブックのoEmbedsのサポートを復活させました。つまり、インスタグラムの投稿のURLを貼り付けるだけで、自動的に埋め込まれます。
しかし、それだけではない!単純なインスタグラムの投稿だけでなく、もっとたくさんの投稿を表示させることができるのだ。実際、Instagramのフィードを作成し、一度にたくさんの異なる投稿を表示することもできます。
まだ納得できない?では、Instagram Feed Proがもたらすものをもう少しご紹介しましょう:
- さまざまなフィードタイプ:インスタグラムのプロフィールから投稿を追加するだけではありません。公開ハッシュタグ、タグ付けされた投稿、買い物可能なインスタグラムフィードなどのフィードを追加することができます。
- ライブカスタマイズ: ライブフィードエディタにより、フィードのレイアウト、色、ヘッダースタイル、サイズ、カラムなどをあなたのウェブサイトに合うように設定することができます。
- スピードに最適化:これだけの機能があるにもかかわらず、ラグや速度低下を心配する必要はない。このプラグインはスピードのために作られているので、インスタグラムの投稿はあなたのウェブサイト上で可能な限り速く読み込むことができます。
- カスタマーサポートInstagram Feed Proについて何か問題が発生したり、質問がある場合は、専任のサポートチームがいつでも手を差し伸べてくれます。
これら全ての機能により、Instagram Feed ProはWordPress用のInstagramプラグインの中で最も評価が高く、平均評価は5つ星のうち4.9です。

ステップ1:Instagram Feed Proのインストールと有効化
最初に必要なことは、Instagram Feed Proのコピーをダウンロードすることです。その後、WordPressサイトにプラグインをインストールします。
もしやり方がわからない場合は、WordPressプラグインのインストール方法に関するこちらの記事を参考にしてください。
それが終わったら、ライセンスをアクティベートする必要があります。ライセンスキーはメールの受信トレイにあります。忘れずにコピーしてください。
次に、WordPressのダッシュボードから Instagramのフィード " 設定に移動します。
ライセンス キーの欄にキーを貼り付け、Activateをクリックするだけです。
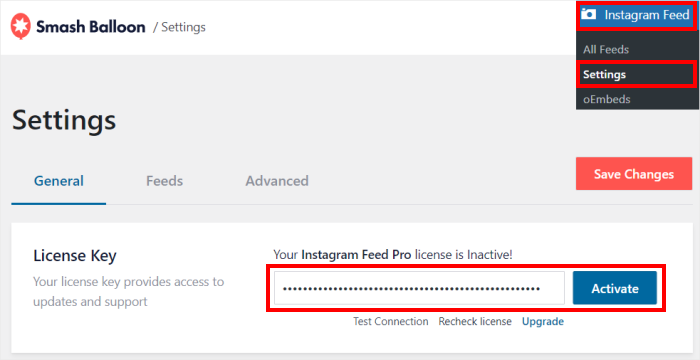
その後、Save Changesをクリックして完了です。
ステップ2:InstagramのoEmbedsを有効にする
さあ、あなたのインスタグラムをこのウェブサイトに接続しましょう。数回クリックするだけなので、あっという間に完了する。
ダッシュボードからInstagram Feed " oEmbedsに移動し、Instagramセクションの下にあるEnableボタンをクリックします。
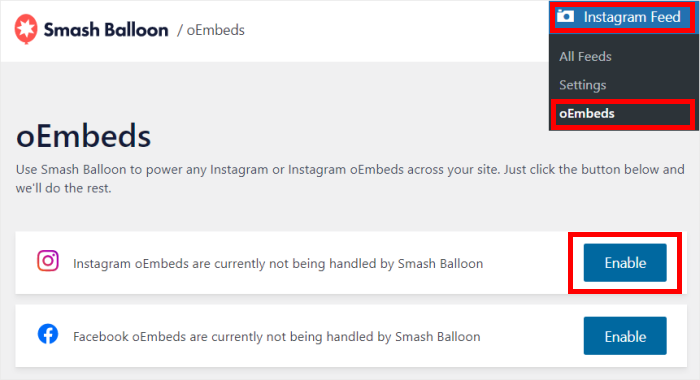
以下の有効化 ボタンをクリックして、Facebook oEmbedsを有効にすることもできます。
そうすると、Instagram Feed ProがFacebookに送信されるので、プラグインにアカウントへの読み取り専用アクセス権を与えることができる。
アクセスは読み取り専用なので、スマッシュ・バルーンはあなたの情報を見るだけで、変更を加えることはできない。
続行するには、ポップアップのContinue ボタンをクリックします。
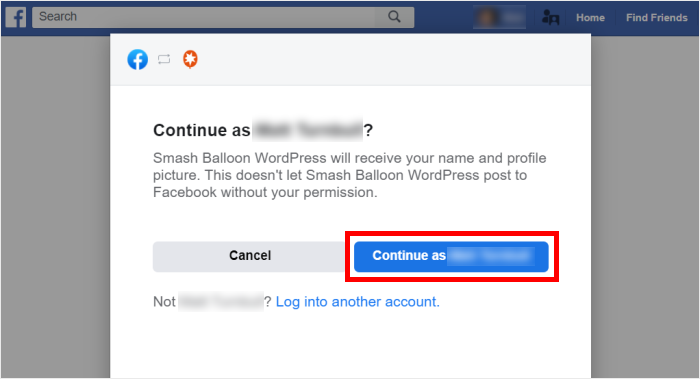
次に、リストからFacebookページを選択し、「Next」をクリックする。

ご覧の通り、このプラグインが閲覧できるのはあなたの情報だけなので、あなたのサイトでSmash Balloonを使っても全く問題ありません。
最後に、Doneをクリックして読み取り専用アクセスを確認する。
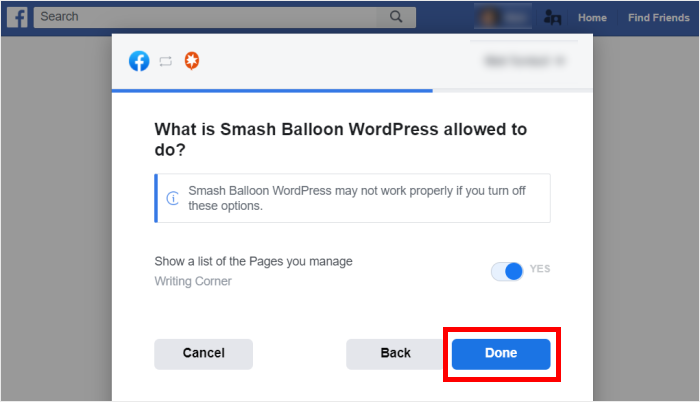
このように、WordPressウェブサイトでoEmbedsを有効にし、InstagramやFacebookのコンテンツを簡単に表示することができます。
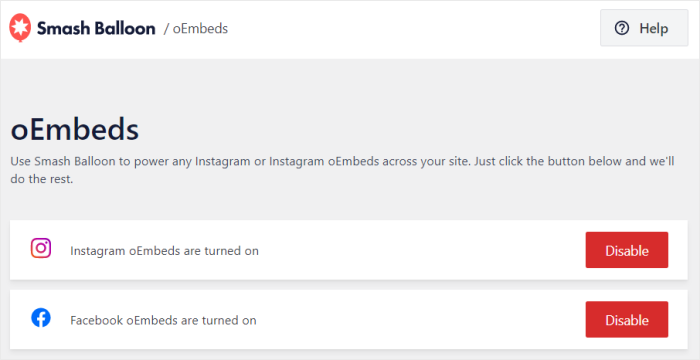
ステップ4:インスタグラムの写真をワードプレスに投稿する
この後、インスタグラムの投稿をワードプレスに追加する。この部分はとても簡単だ。
このチュートリアルでは、写真を表示するための新しいWordPressページを作成します。まず、ダッシュボードからPages " Add Newに進み、エディターを開きます。

新しい投稿を追加することもできます。
その場合は、ダッシュボードの「投稿」メニューから「新規追加」を選択してください。

あとは、Instagramの投稿のURLをここに貼り付けるだけです。Instagram Feed Proが自動的にInstagramの投稿として埋め込みます。
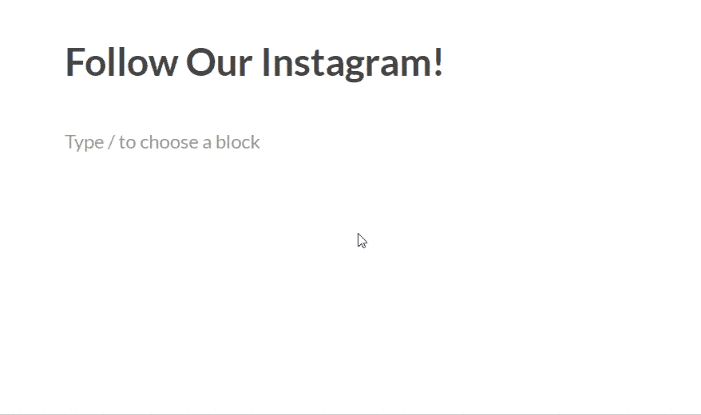
投稿やページだけではありません。インスタグラム・フィード・プロでは、サイドバーにもインスタグラムの写真や動画を追加することができます。
ダッシュボードから外観 " ウィジェットにアクセスすると、利用可能なウィジェットの全リストが表示されます。
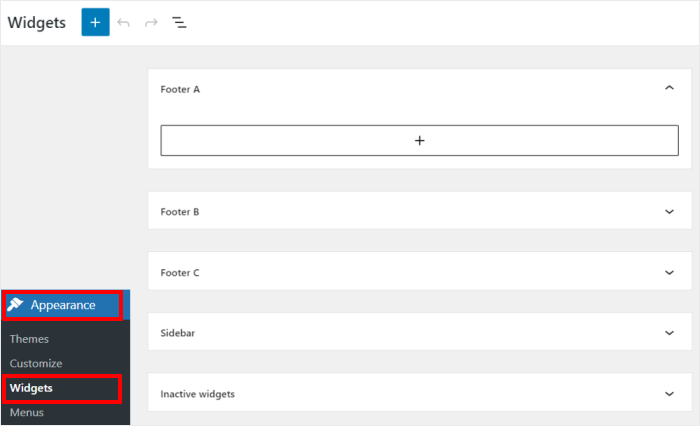
次に、サイドバーパネルを クリックして、そこでウィジェットの管理を開始します。

フッターパネルを開き、そこでウィジェットの管理を始めることもできる。

プラス(+)アイコンをクリックして新しいウィジェットを追加し、段落ウィジェットを選択します。
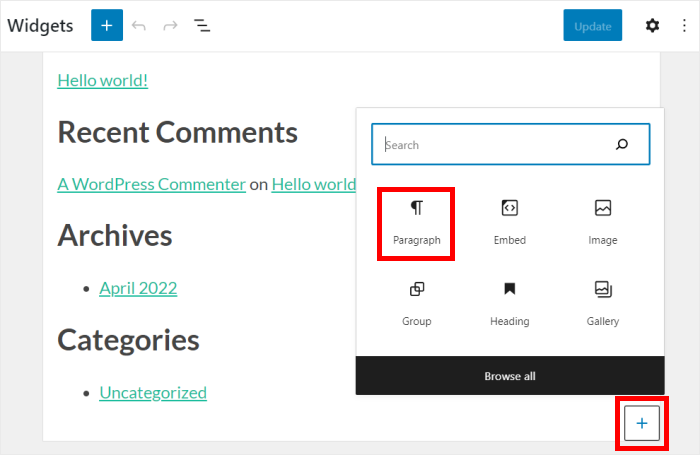
最後に、インスタグラムの投稿へのリンクを段落ウィジェットに貼り付ける。
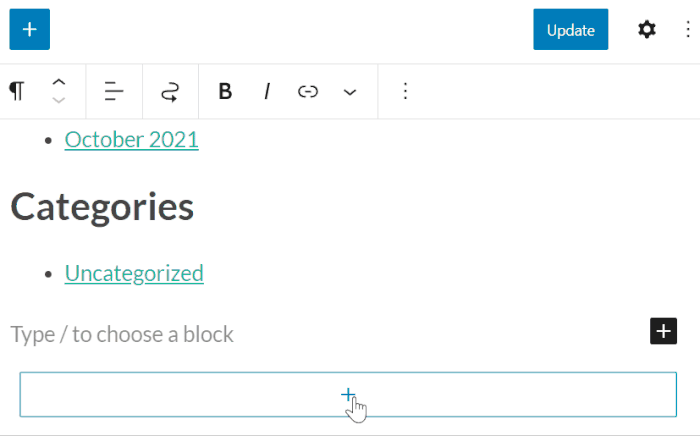
前回同様、あなたのリンクは自動的にインスタグラムの投稿に変換されます。
更新 ボタンをクリックすると、インスタグラムの写真がワードプレスのサイドバーに表示されます。
インスタグラムのフィードをWordPressに投稿する方法(簡単な方法)
これはほんの始まりに過ぎない!Instagram Feed Proでは、Instagramのフィード全体を追加することもできます。
ご存じないかもしれないが、インスタグラムのフィードとはインスタグラムの投稿の集まりのことである。
これらのInstagramフィードをウェブサイトに追加するには、WordPressのダッシュボードからInstagramフィード " すべてのフィードに 移動することができます。
ここで、上部にある「新規追加」 ボタンをクリックする。

それをクリックすると、プラグインは作成したいInstagramフィードのタイプを選択できるようになる:
- ユーザーのタイムライン: 自分のインスタグラム投稿を表示
- 公開ハッシュタグ: 特定のハッシュタグが付いた投稿を表示
- タグ付き投稿 あなたのアカウントがタグ付けされた投稿を埋め込む
複数のフィードタイプを使用するには、ここで複数のオプションを選択できます。
最後に「次へ 」をクリックし、インスタグラムのフィードを作成する。

その後、ソースとして使用するInstagramアカウントを選択し、「次へ」をクリックすればよい。

Instagramアカウントに接続すると、Instagram Feed Proはフィードテーマを選択できるようになります。各テーマにはユニークなデザインがあり、ワンクリックでインポートできます。
お好みのテーマを選択し、「次へ」をクリックしてください。

その上、様々なフィードテンプレートから選ぶことができる。テンプレートを選択することで、サイト上のインスタグラムの写真や動画のレイアウトを素早く変更することができます。
テンプレートを選択したら、忘れずに「Next」ボタンをクリックしてください。

そうしたら、ライブフィードエディターを使ってインスタグラムフィードのデザインをカスタマイズできる。
このオプションを使って、フィードのレイアウト、配色、ヘッダーのスタイル、ボタンのデザインなどを設定できます。フィードのライブプレビューも表示されるので、正確にデザインをカスタマイズすることができます。

デザインに満足したら、上部の埋め込み ボタンをクリックしてフィードの埋め込みを開始します。
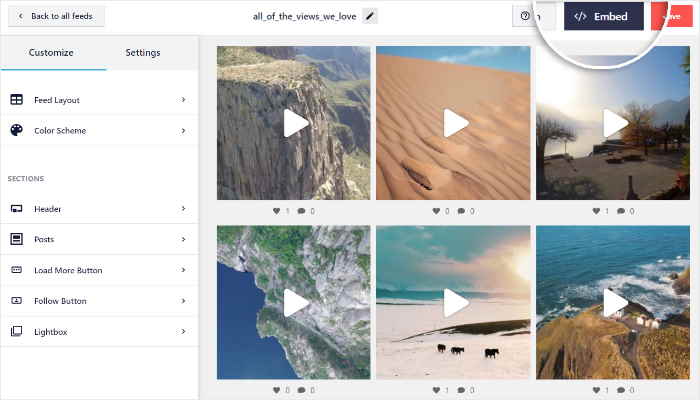
ここから、WordPressのページやウィジェットエリアにフィードを埋め込むことができます。
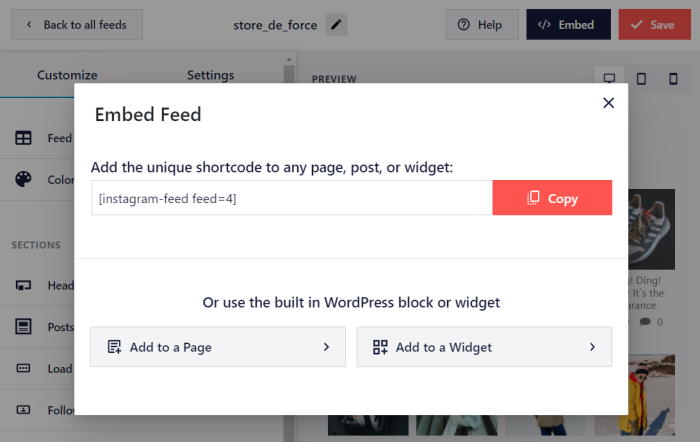
数回クリックするだけで、インスタグラムのフィード全体を埋め込み、訪問者に見てもらうことができる。

インスタグラムの新着投稿も自動的にこのページに表示される。本当に便利だ。
それ以上のことができる。インスタグラム・フィード・プロを使えば、インスタグラムとワードプレスをさまざまな方法で統合することができる。
ここにはたくさんのオプションがある。美しいカルーセル、メイソングリッド、ライトボックス、動画フィード、タグ付き投稿、ハッシュタグフィードなどなど。
それで終わりだ!
この記事が、WordPressにInstagramの写真を投稿する方法を理解する一助となれば幸いである。適切なプラグインを使えば、手間なく自動的に投稿できる。
インスタグラムの写真を使って、人々の注目を集めたり、社会的証拠を示したり、訪問者をコンバージョンさせたりすることができます。
美しいInstagram投稿でビジネスを成長させるために、今すぐ素晴らしいInstagram Feed Proを手に入れよう!
あなたのInstagramアカウントにもっと多くのフォロワーを集めたいですか?インスタグラムのフォロワーを増やす方法についての記事をご覧ください。
この記事がお役に立ちましたら、Twitterや Facebookをフォローしてください。


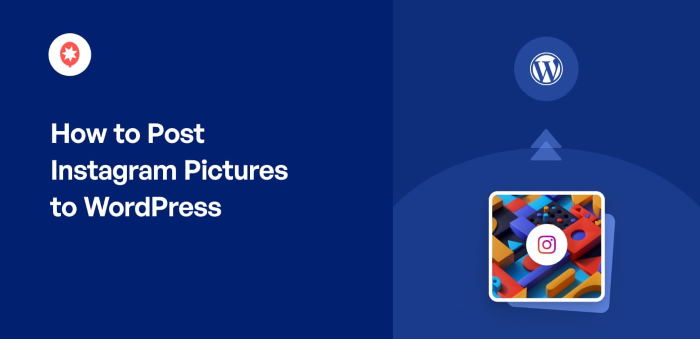




プラグインを動作させるには、Instagramのアカウント情報が必要ですか?
こんにちは、アンソニー、
あなたのプロフィールをプラグインに接続するには、インスタグラムのアカウント認証情報が必要です。認証情報をお持ちでない場合は、アカウントの所有者に、こちらの外部ツールを使って新しいアクセストークンを生成してもらい、手動でアカウントを接続することができます。