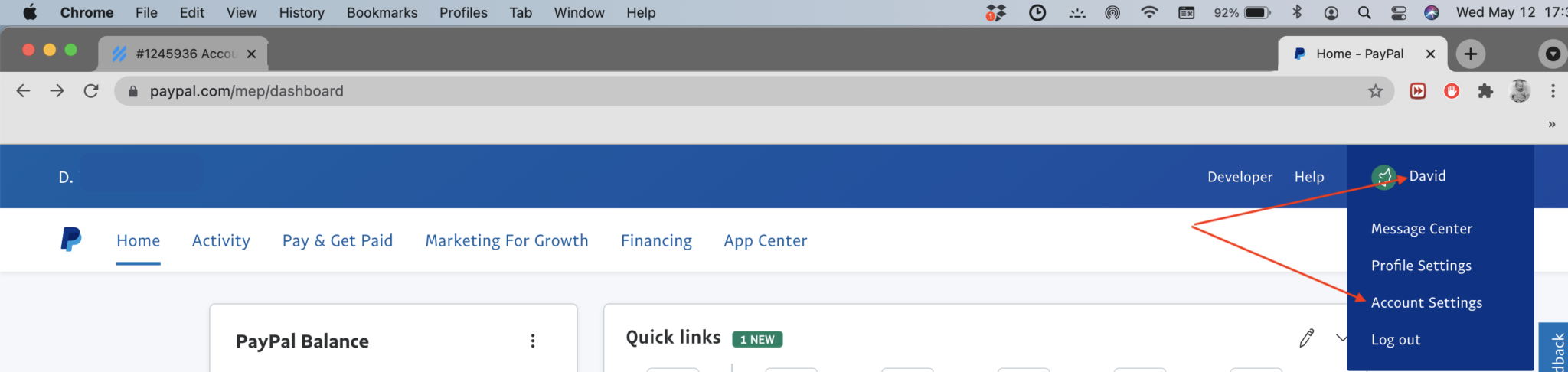Contents:
Auto-renewal License Subscriptions Explained
Email Subscriptions
Updating Payment Methods for Auto-Renewal Subscriptions
Updating Credit Card Payment Methods
Updating PayPal Payment Methods
Cancelling an “Auto-renewal” Subscription
Auto-renewal License Subscriptions Explained
As of February, 2020, an “auto-renewal license subscription” is created for each item in a purchase. If you prefer not to have a subscription payment in place for an item you can cancel it anytime within your Smash Balloon user account after the purchase has been made.
“Auto-renew” subscriptions are created so you don’t have to worry about coming back each year and going through the inconvenience of having to manually renew a license. They are managed within the Smash Balloon user account the purchase was made under.
There are many benefits to keeping a subscription in place such as:
- You maintain and continue the benefits of the Pro features of the plugin.
- You remain protected against the constant social media or WordPress changes via plugin updates and access to our team of support experts.
- Your current renewal rate for your license subscription locks you into your current renewal rate so you won’t be affected if prices increase in the future.
- You do not have to complete the purchase process required with a manual renewal.
Subscriptions are automatically created when you either purchase a plugin, renew an existing license, or upgrade to another plugin type.
Cancelling the “auto-renew” subscription does not cancel or invalidate the actual life term of the existing plugin license itself but rather it only cancels the “auto-renew” payment process that would otherwise automatically occur at the scheduled time of license expiration. It only affects the license auto-renewal benefits.
You can cancel/unsubscribe from any existing subscription at any time within your Smash Balloon user account. Instructions are provided here on how to complete the process of cancelling a subscription.
Email Subscriptions
When you create a Smash Balloon user account the email is added to our mailing list which periodically provides you with notices. These email notices may relate to important changes recently made to the social media platform your plugin is for which may affect the functionality of the plugin(s) you own, educational information about how you can use your plugin more effectively, any promotions that we are offering, etc.
If you wish to no longer receive notices just click on the “Unsubscribe” link at the bottom of the email. Clicking that link it will permanently remove your email from the list and stop further notices from being sent to that email address.
Updating Payment Methods for Auto-Renewal Subscriptions
You can update or change the payment source used for existing “auto-renewal” subscription payments for either credit cards or PayPal payments but each method is performed differently. Changing the payment method on a credit card is done within your Smash Balloon user account with the updated information sent directly to Stripe (the financial agency that handles all online credit card transactions) through their API and thereby updating your card info. Click here for detailed instruction on updating your credit card information.
PayPal however does not have an API interface so instead you need to log directly into your PayPal account to update the payment method. Click here for detailed instruction on how to do this.
Updating a Credit Card Payment Method for Auto-Renewal Subscriptions
Credit Card Subscriptions:
If you wish to update your payment information for a credit card you can do so by logging into your Smash Balloon user account here. Then click on the “Billing” section within your account, scroll to the bottom of the page and click on “Update Credit Card Payment Method” next to the subscription listing of the purchase that you want to update the billing account information for. (See image below).
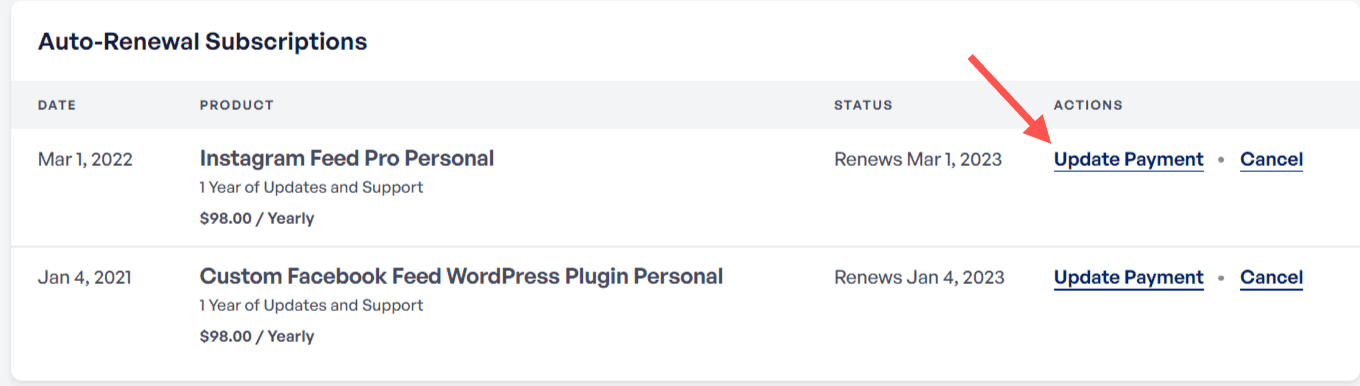
Location to update your auto-renewal subscription payment account information.
You should now be able to update your billing info for that subscription payment. If you don’t have a subscription yet (which may be the case for an older account) then you don’t need to update your billing information at this time. When you manually renew your license you can just use whatever credit card you like at that time and that is what will be used going forward for the auto-renew subscription payment source for future payments.
Changing PayPal Subscription Card Information:
If you used PayPal to purchase the plugin then you will need to locate the automatic payment/subscription inside your PayPal account in order to change the payment method:
-
- Log into your PayPal account here.
- Click on either a gear icon or your account name in the top right corner of the screen – next to the “Log out” button) to view “Account Settings”. (See screenshot below)
-
- Select “Account Settings” (in the top right corner of the screen – next to the “Log out” button).
- Next on the left side in the dashboard area select “Money, banks and cards”. You can now either edit/update an existing credit card associated to the account, link a new card, or set up an automatic payment (see screenshot below).
To edit an actual subscription payment then instead click on Website payments. (See Screenshot above).
- Select the “Smash Balloon” merchant
- You can then change the payment method associated with it.
For additional detailed instructions see any of these documents.
Cancelling an “Auto-Renewal” Subscription
1. Log into your Smash Balloon user account here.
2. After logging in, click on the “Billing” tab at the top of the page.
3. Scroll down to the “Subscription” section near the bottom of the page and click on “Cancel“. This will stop any future auto-renewals but your license will still be valid for the time frame it was purchased for. (See image below).
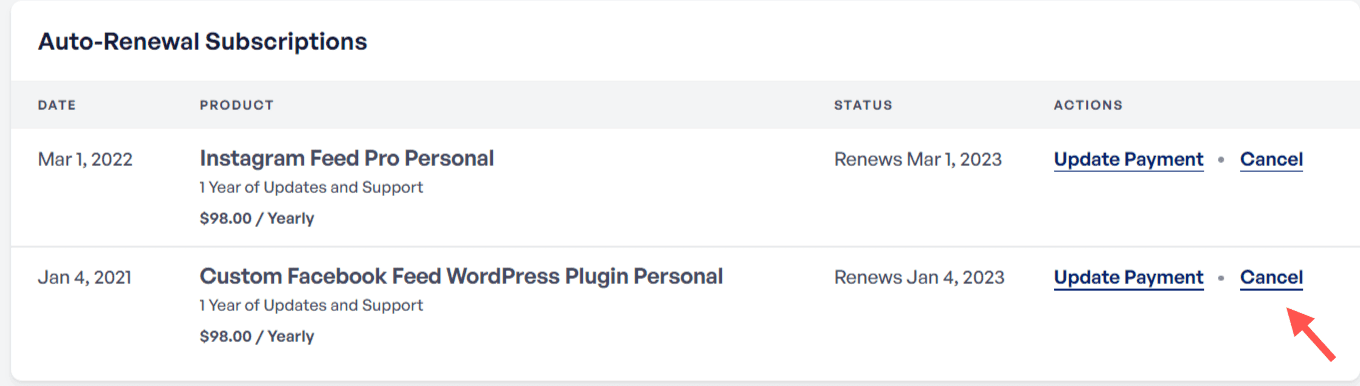
Screenshot of how to cancel a subscription.
4. Review the information in the cancellation popups advising of the benefits of having a subscription and the risks of cancelling. To continue through the cancellation process be sure to check the boxes in the second pop-up screen.
Once you have cancelled the subscription your account should display the subscription as being cancelled under the subscription “Status” column.
Please Note: Cancelling the subscription does not invalidate the license itself and the license will still remain valid for the time period that it was had been originally purchased or renewed for. Rather it just stops the “auto-renewal” process which means you would then have to manually renew your license when it expires to avoid missing important updates.
After cancelling a “subscription” you can still check the actual license expiration date by selecting the link to the “Downloads” section at the top of the page. Scroll down to the Order # relating to that purchase where you can find the actual license expiration date. (See image below).
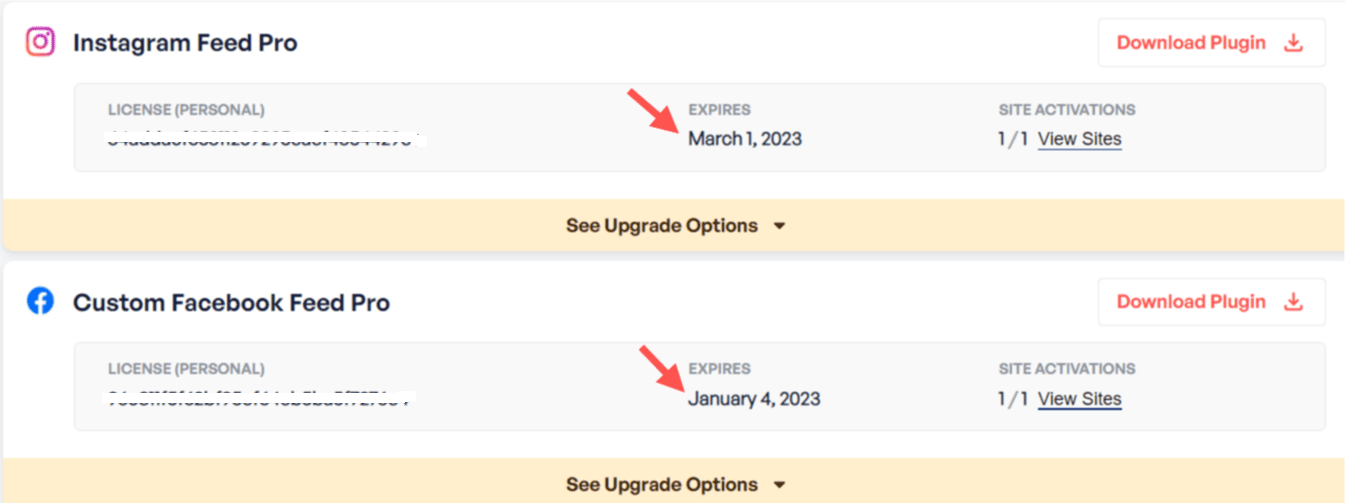
Screenshot of where to check the actual scheduled expiration date of the license after cancelling a subscription.