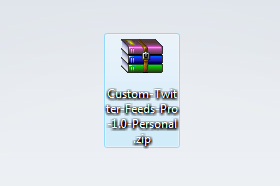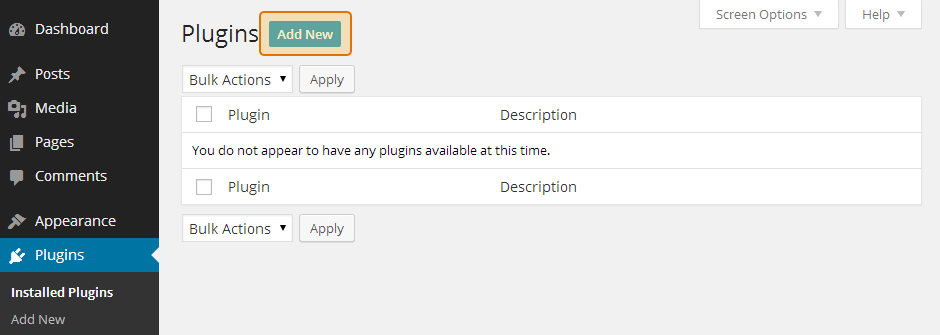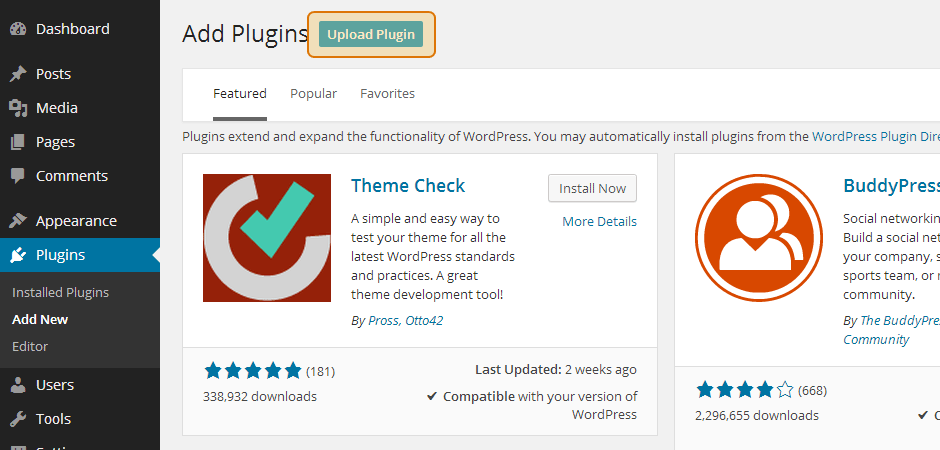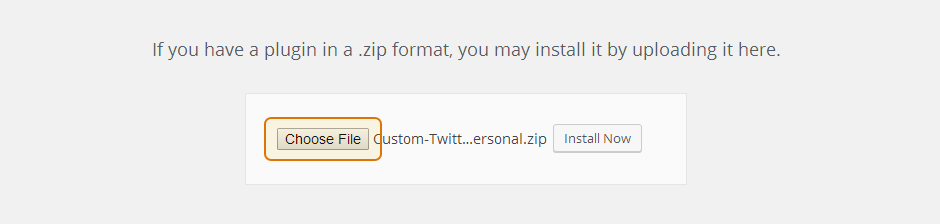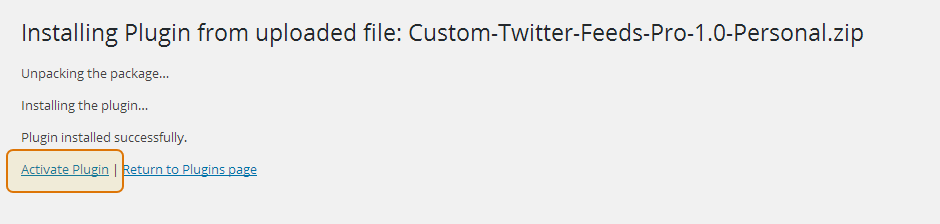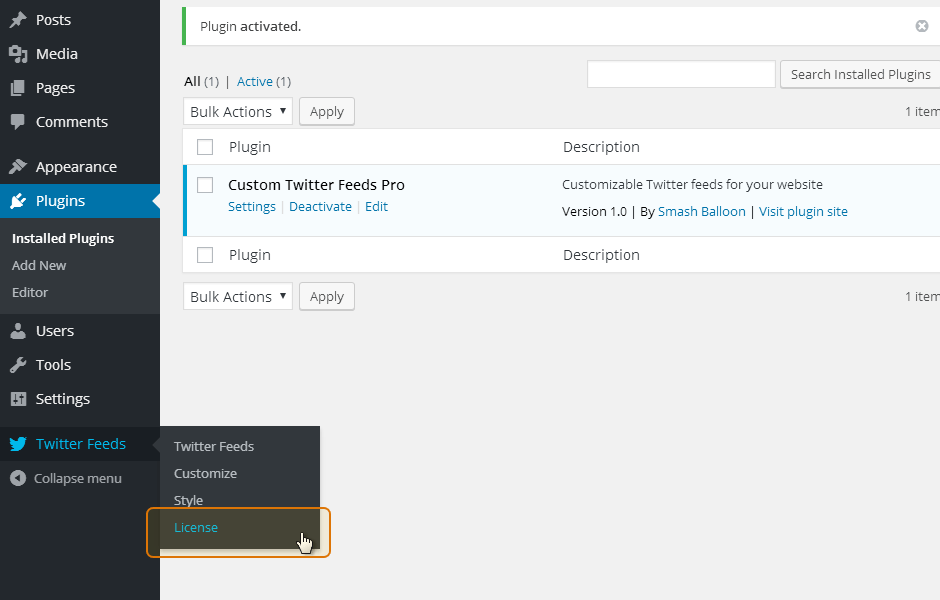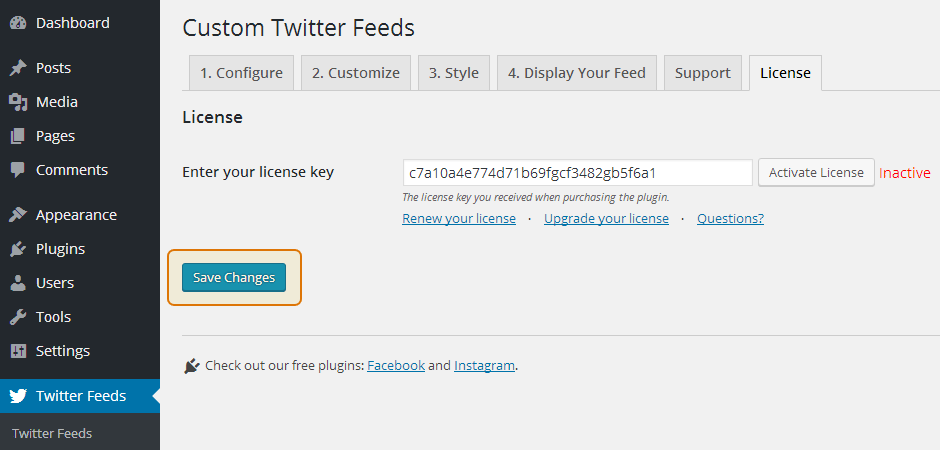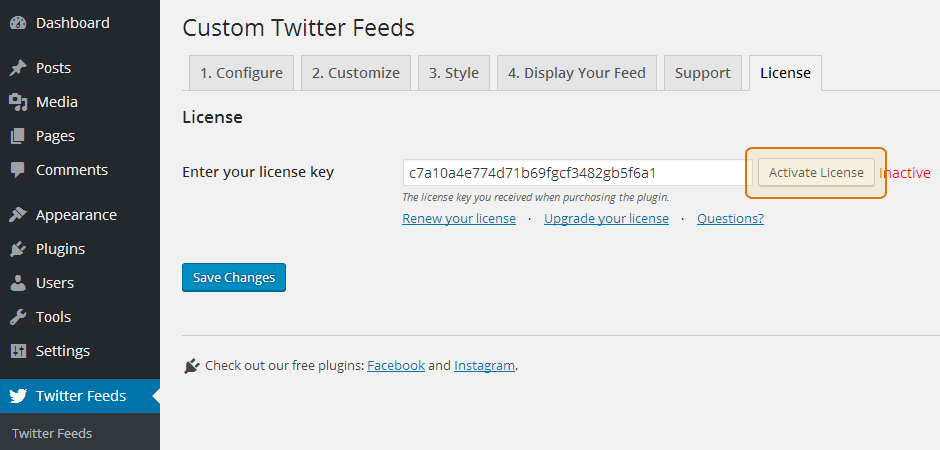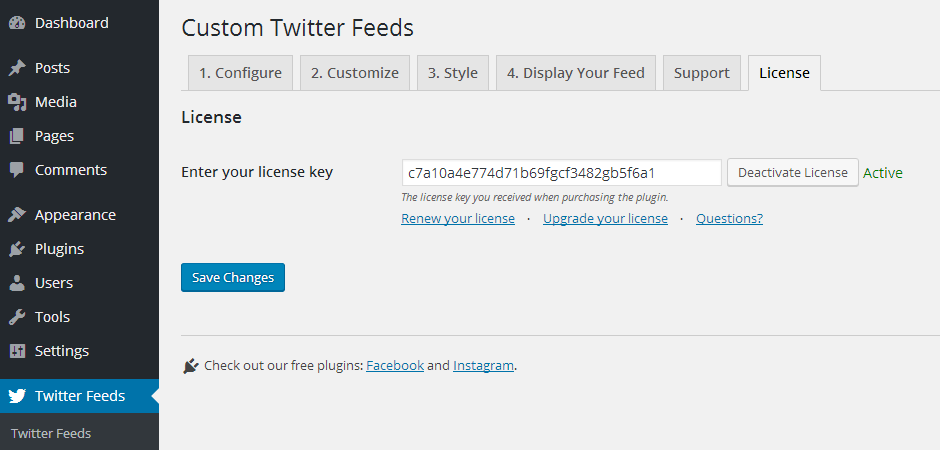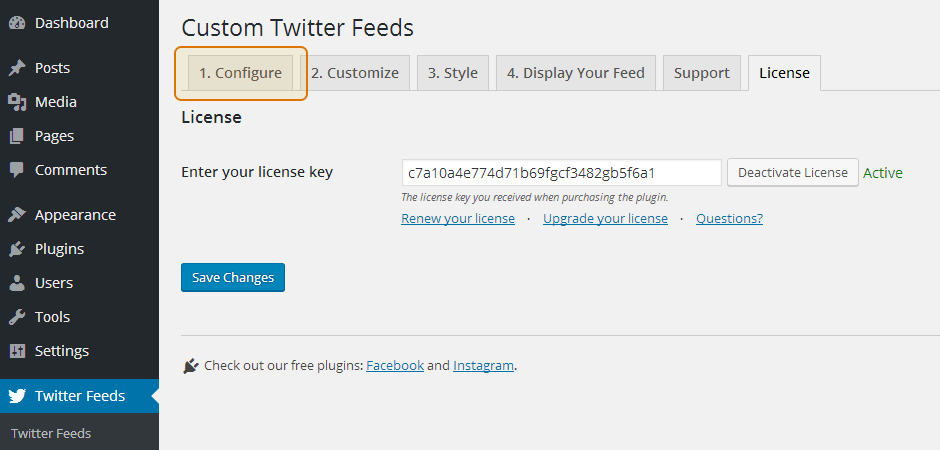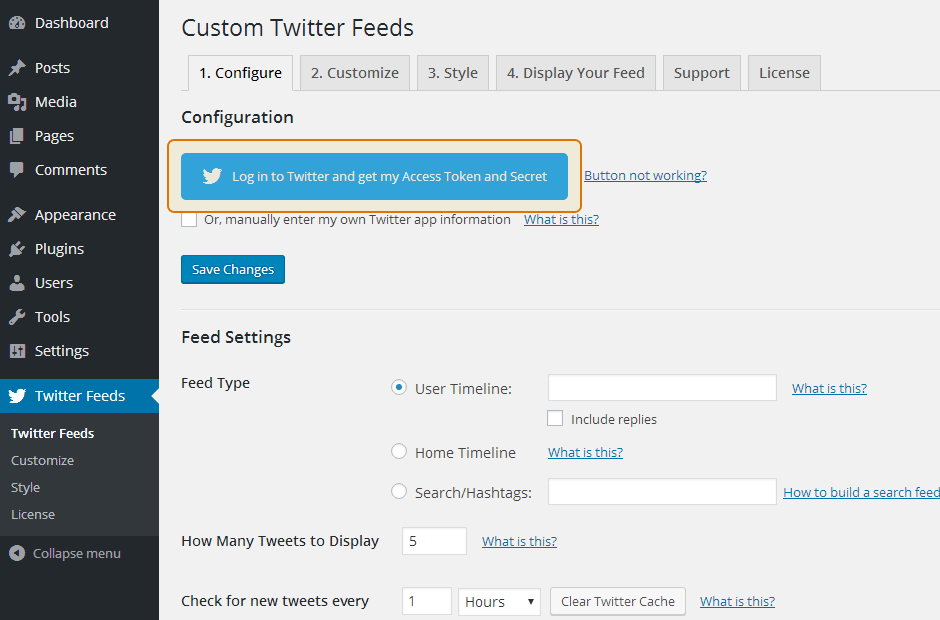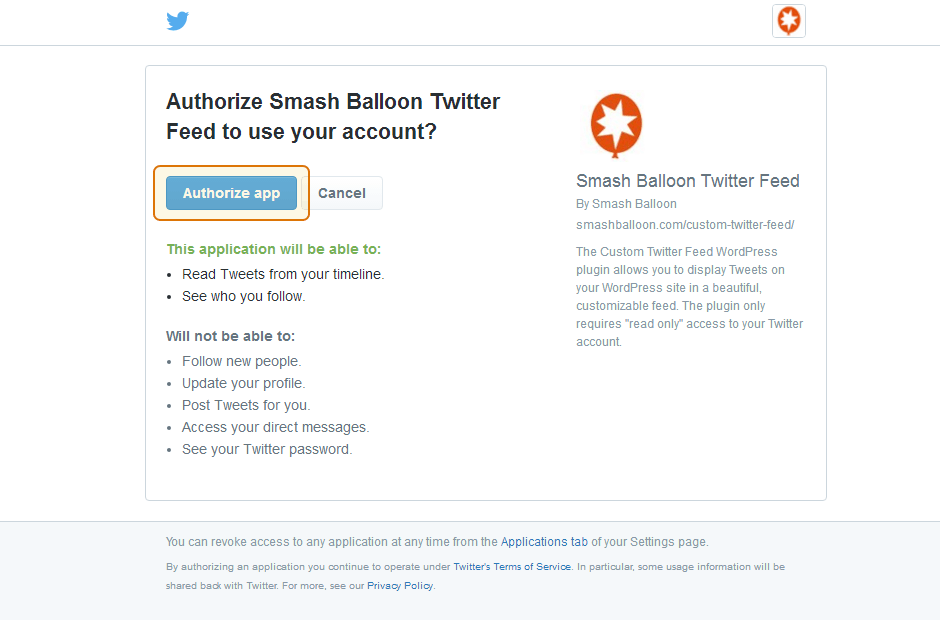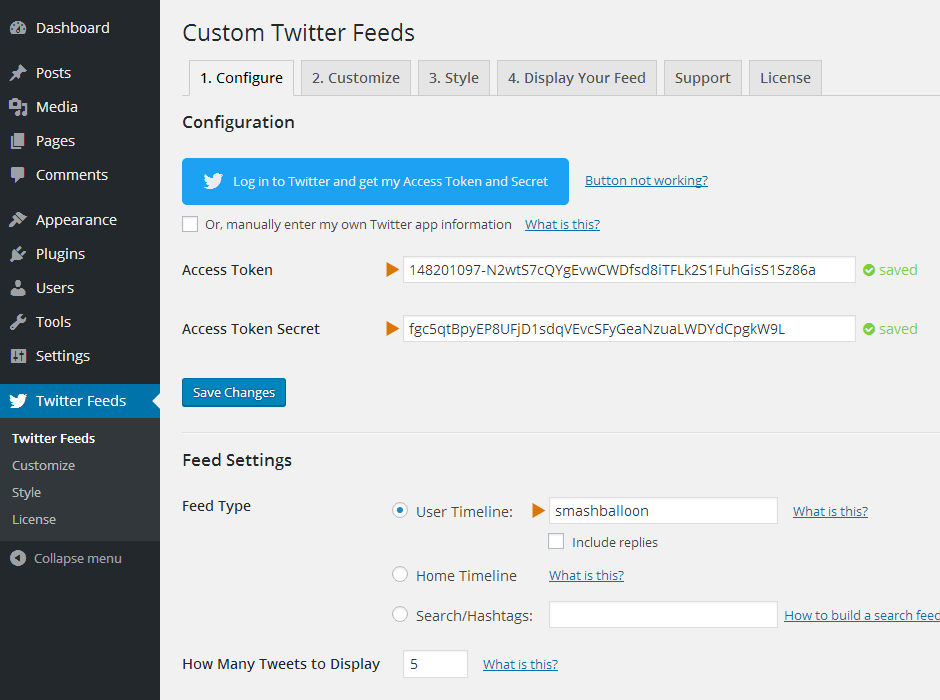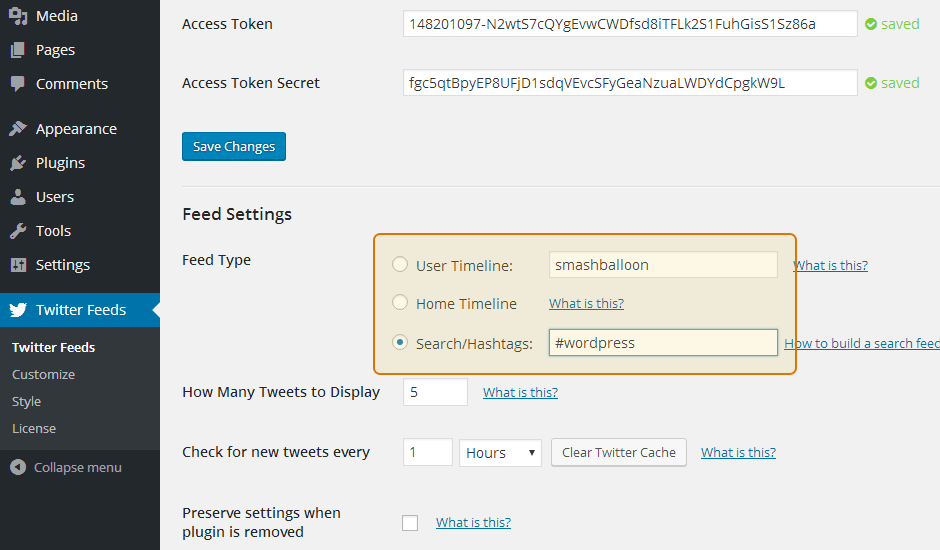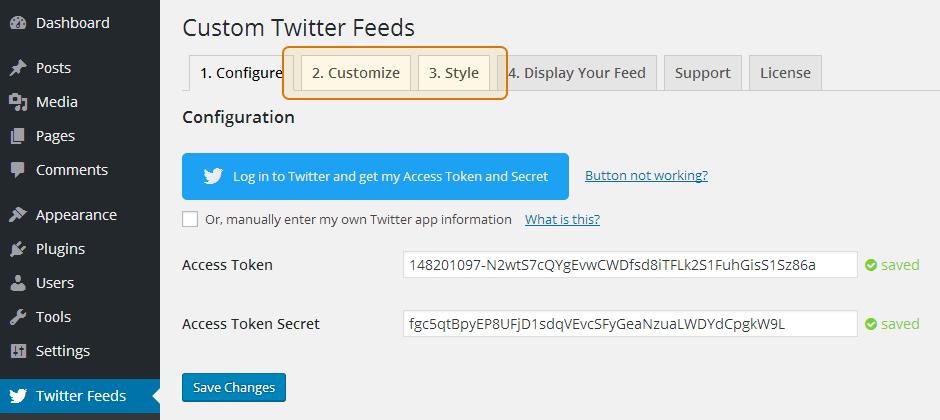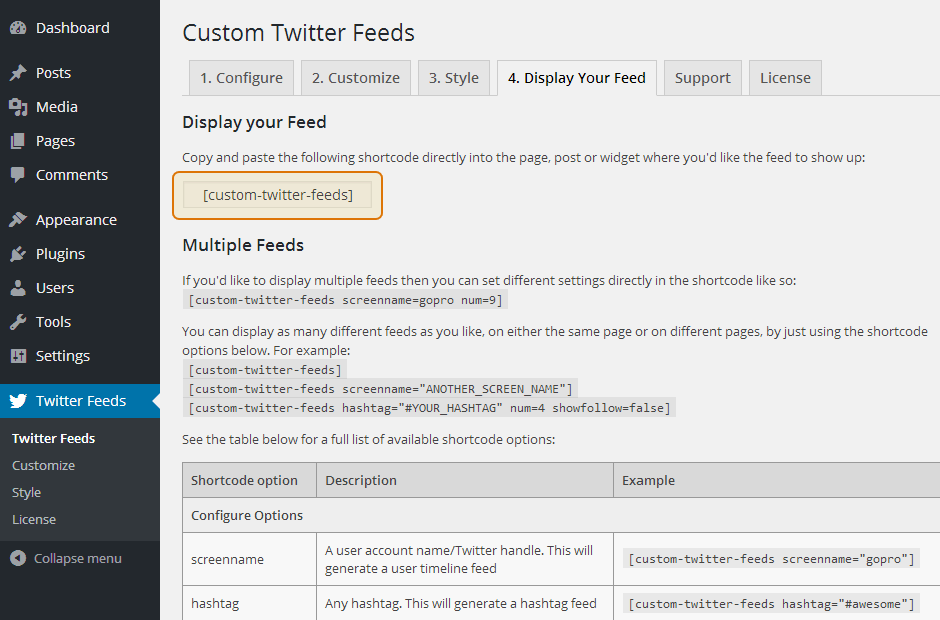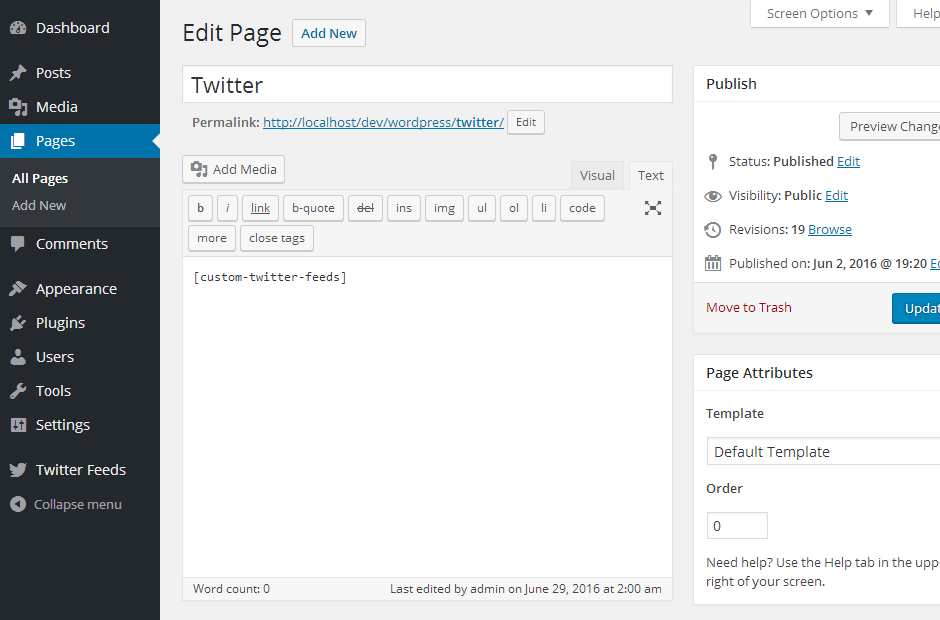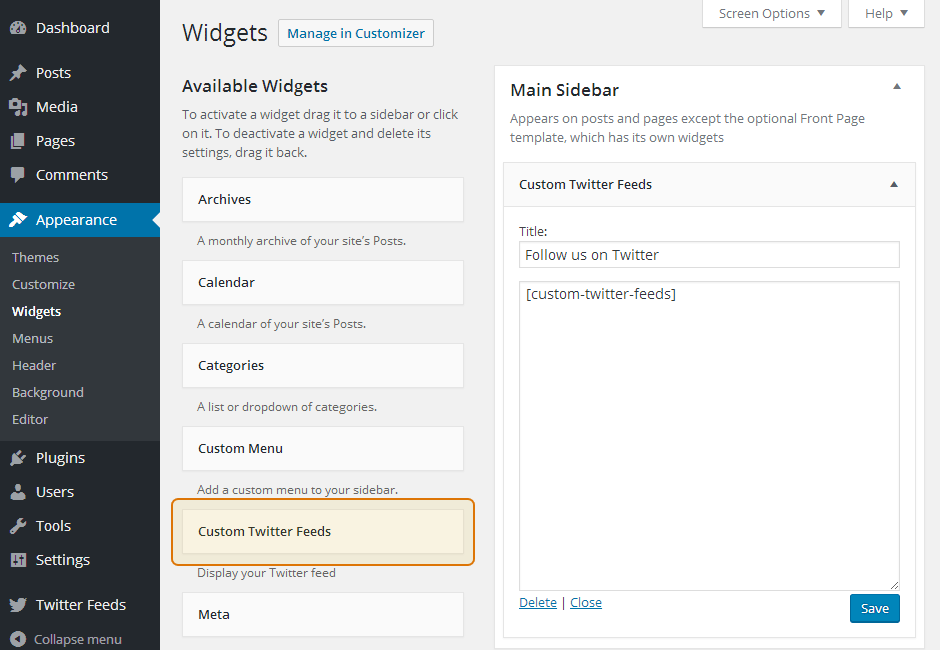1) Once you’ve purchased the Custom Twitter Feeds plugin click on the “Downloads” tab to download the plugin. Your download link, license key, and purchase information is also emailed to you at the address which you provided during checkout.
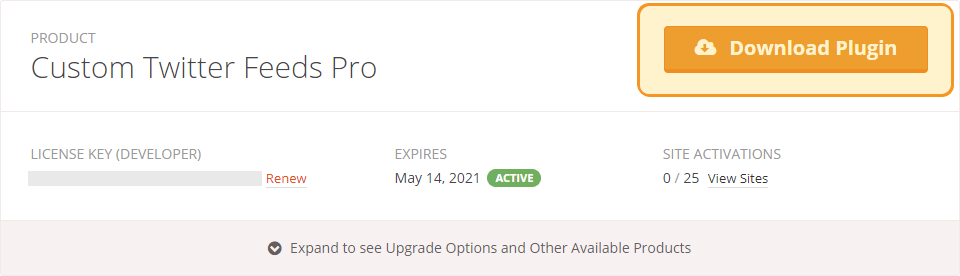
2) Once you’ve downloaded the zip file there’s no need to open it. You’ll be uploading and installing this zip file directly to WordPress.
Note: If you’re on a Mac then your OS may be set up to automatically unzip zip files when downloading. You can zip the files up again by just right clicking on the folder containing the files and clicking ‘Compress’. Alternatively, you can download the zip directly from your account.
3) If you are using the free version of the WordPress plugin then be sure to deactivate it prior to installing the Pro version.
Note: To transfer your settings from the free version to the Pro version just do the following:
1) Check the ‘Preserve Settings when plugin is removed‘ option on the plugin’s Settings page
2) Remove the free version
3) Install and activate the Pro version
To upload the Pro version of the plugin click Add New at the top of your WordPress Plugins page.
4) Click Upload Plugin at the top.
5) Browse to the zip file which you downloaded when you purchased the plugin and click Install Now.
6) Activate the plugin.
7) You’ll now see the “Twitter Feeds” menu appear in your WordPress menu. Navigate to the License page to enter your license key.
8) Paste your license key into the field and click Save Changes.
9) Click Activate License.
10) Click on the Configure tab.
11) Click on the large blue button to get your Twitter Access Token and Screenname. If you have trouble using the button then click on the “Button not working?” link next to it.
You’ll be redirected to Twitter to log into your Twitter account, and then asked to authorize the plugin to allow it to read your Tweets. Please Note that our plugin is only able to read from your Twitter account and not post to, edit, or update your account in any way.
12) Your Twitter tokens will be automatically saved along with your screenname, indicated below.
You can choose to display Tweets from any screenname, your home timeline, hashtags, or a variety of other search operators, such as @mentions, filters, and more.
13) Navigate to the Customize and Style pages to customize your feed.
14) Once you’ve customized your feed, click on the Display Your Feed tab to grab the [custom-twitter-feeds] shortcode.
15) Copy the shortcode and paste it into any page, post or widget where you want the feed to appear.
17) You can use the built-in “Custom Twitter Feeds” widget to display your Twitter Feed in a sidebar or other widget area.
18) To see what else you can do with the Custom Twitter Feeds Pro plugin check out the video below!