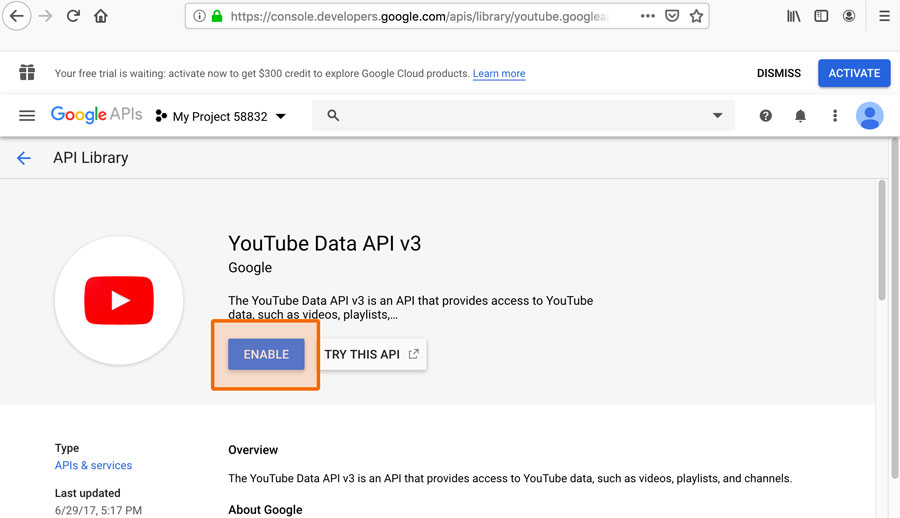If you receive an error message when trying to display your videos then you can use the table below to diagnose the issue and find the relevant solution.
Error 400: API key not valid. Please pass a valid API key..
Your YouTube API key is not valid.
Solution:
When you receive this error it means that you have added a YouTube API key in the plugin settings, but the API key is not valid. Please ensure that you have a created the API key using the steps in our guide and that the full API key was copied and saved at WordPress Dashboard > Feeds for YouTube > Configure > API Key.
API Error 403: Daily Limit for Unauthenticated Use Exceeded. Continued use requires signup.
You are over YouTube’s rate limit
The YouTube feed uses extensive caching to avoid hitting YouTube’s rate limit, however, if you use YouTube’s API in another app or service you can still hit the overall limit for your API key.
Solution:
You can try increasing the caching time using the setting found on the “Configure” tab. You may also want to consider setting up an additional Google account and creating a new API key using these steps. You can use the API key from any account in the Feeds for YouTube plugin.
There was an error on YouTube’s end when creating your API Key
If you have just set up your Google project and YouTube API key, there may have been an error on YouTube’s end.
Solution:
Try removing your existing Google project and create a new one using these steps.
API Error 403: YouTube Data API v3 has not been used in project ########### before or it is disabled.
You need to enable the YouTube Data API v3
Solution:
When you receive this error follow the URL you see in the message, it will be similar to: ‘https://console.developers.google.com/apis/api/youtube.googleapis.com/overview?project=XXXXX’.
Make sure that you are opening this URL with the same Google account you used to create the API key. If you don’t have access to the Google account you can create a new API following these steps.
Once you open the URL you’ll be prompted with the following screen, click the ‘enable’ button to allow access to the YouTube Data API v3.
Error 403: Requests from referer https://www.googleapis.com/youtube…. are blocked..
When you are restricting your API key to only a certain domain, ensure you are doing so including the following URLs separately:
Your website URL including the prefix, e.g:
https://smashballoon.com
As well as
www.googleapis.com
You can also select the API restriction. In that case select the YouTube API V3
Error: No videos found.
No videos found.
Solutions:
- For a Channel feed, ensure that you enter only the ID of the channel. You can find the ID of your YouTube Channel from the URL. In the example below, the Channel ID is highlighted.https://www.youtube.com/channel/UC1a2b3c4D5F6g7i8j9k
- For a Playlist feed, ensure that you enter only the ID of the playlist. You can find the ID of your playlist from the URL. In the example below, the Playlist ID is highlighted.https://www.youtube.com/playlist?list=PLLLm1a2b3c4D6g7i8j9k_1a2b3c4D57i8j9k
- Check that you are not filtering out too many videos with the Moderation settings at WordPress Dashboard > Feeds for YouTube > Customize > Moderation. If the values of
Show videos containing these words or hashtags, Remove videos containing these words or hashtags, or Hide Specific Videos filter out all videos, you will receive the “No videos found” error.
If you’re still having trouble displaying your posts after trying the common issues above then please contact support for assistance.