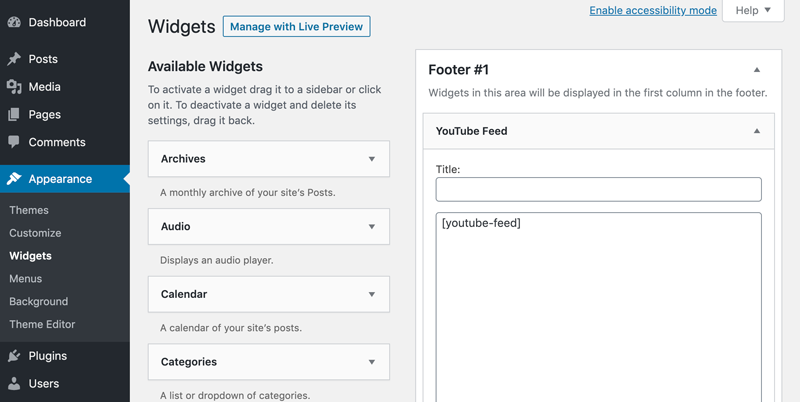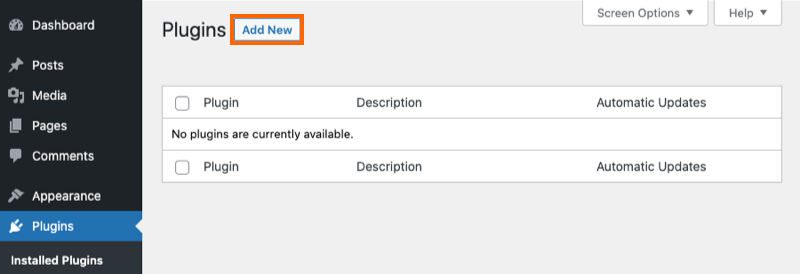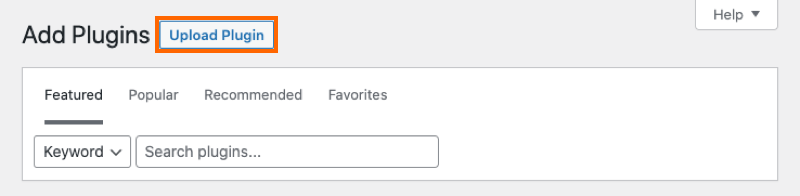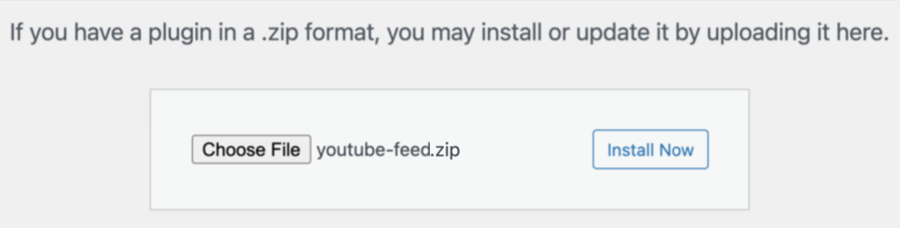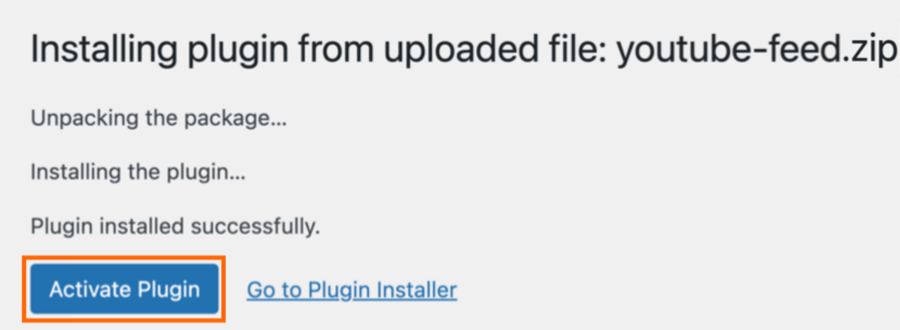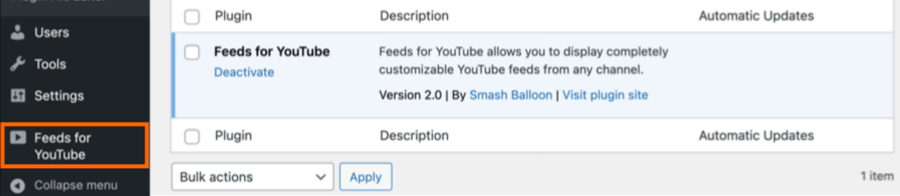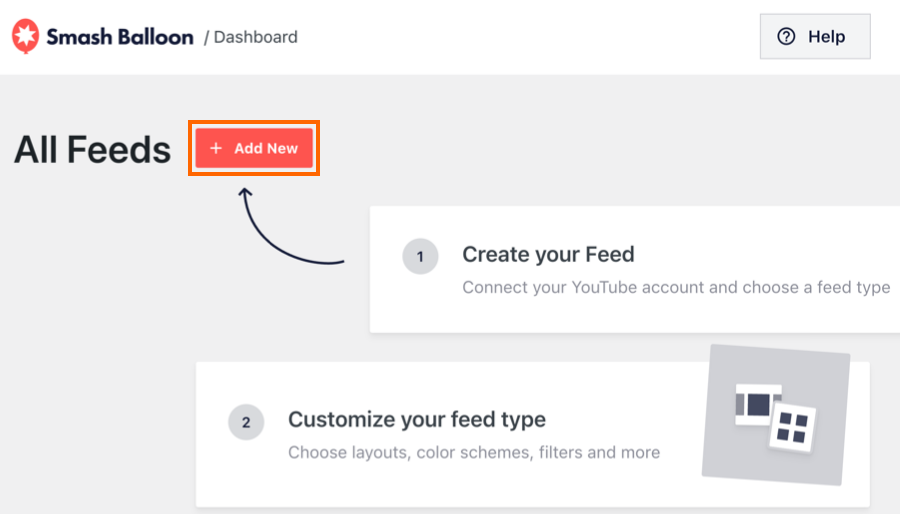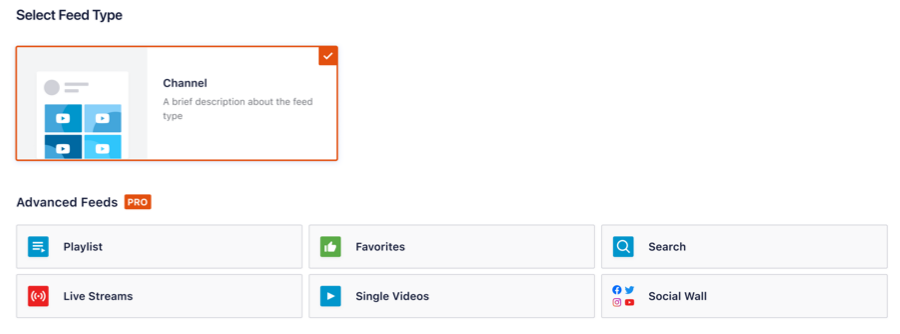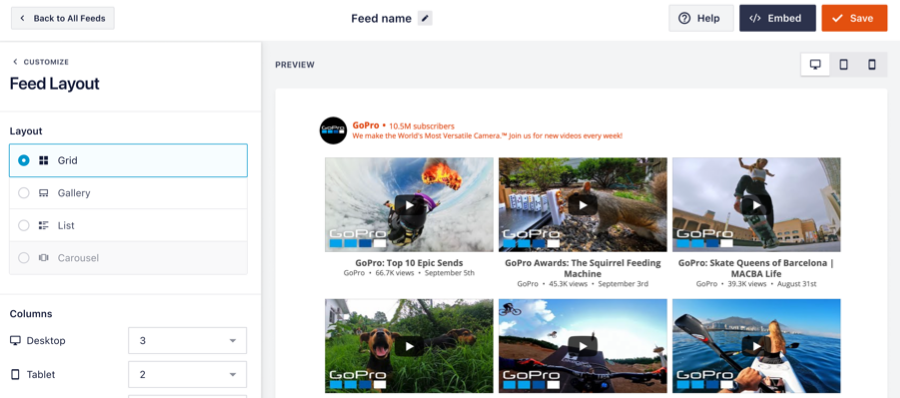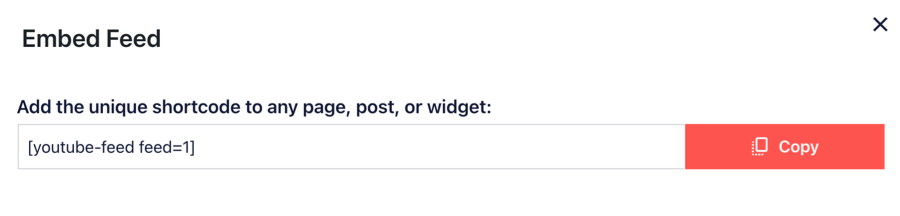Version 2.0
1) To upload the plugin, click Add New at the top of your WordPress Plugins page.
2) Click Upload at the top.
3) Browse to the zip file which you downloaded when you purchased the plugin and click Install Now
4) Activate the plugin.
5) You’ll now see the Feeds for YouTube menu appear in your WordPress menu.
6) Click on All Feeds and then click on the button labeled Add new.
7) Select your Feed Type, then click Next
8) Enter your YouTube API key, then click Next.
- Note: If you don’t have a YouTube API key yet, please follow this guide to configure one.
9) Enter your Channel ID, then click Next.
10) Customize your feed.
11) Click the embed button and copy the shortcode.
12) To display your feed simply add the shortcode you created to any page, post, or widget, like so:
If you have any issues setting up or using the plugin, then check out our support section for solutions to common problems. If you need help beyond that, then you can also open a support ticket below.
Version 1.x
1) Once you’ve installed the plugin click on the YouTube Feed menu item (previously labeled “Feeds for YouTube”).
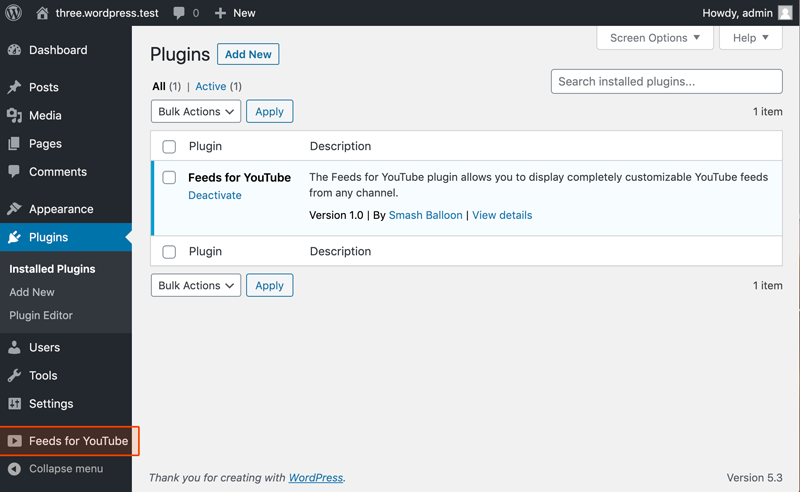
2) Connect to the YouTube API using the easy “connect your account” button and/or by entering your own API Key. Using an API key is recommended for long term use as this will minimize the possibility of a disruption in keeping your feed updated.
Option A – Connecting an Account
To connect your account to Smash Balloon’s YouTube App. Simply click the big blue button while logged-in to your Google account. Follow the directions for approving our App.
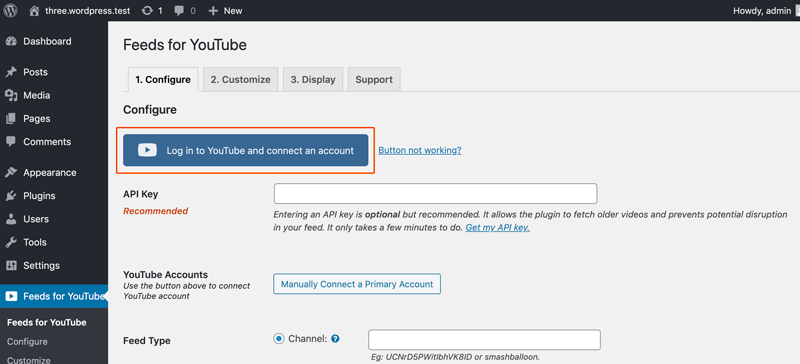
Option B – Entering your API Key
To create a YouTube API key, follow these instructions (the steps are simple and it will take about 5 to 10 minutes). Once you create an API key, enter it in the field provided on the “Configure” tab.
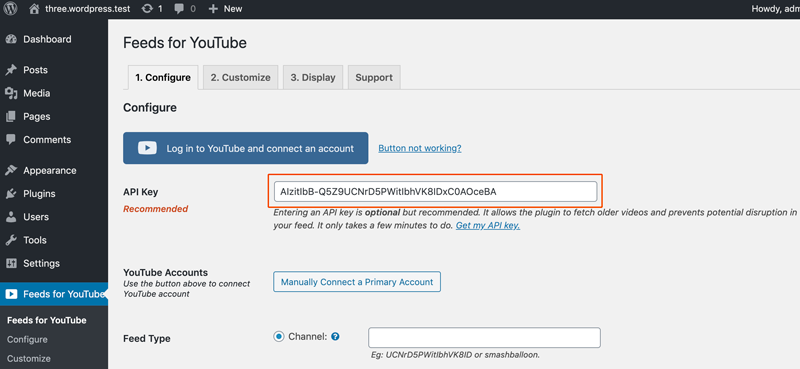
3) If you connected your YouTube account using the big blue button, your YouTube channel ID will be automatically entered in the Channel ID field. Save your changes to use this ID. Click on the question mark next to the field to reveal a tooltip that will explain how you can get the ID of another channel.
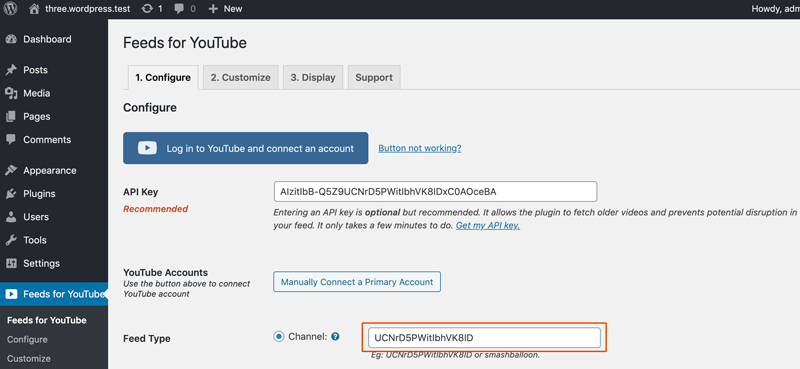
4) Navigate to the Customize page to customize your feed.
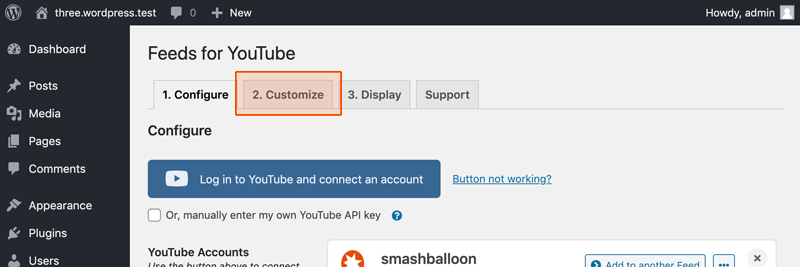
5) Once you’ve customized your feed, copy the [youtube-feed] shortcode into any page, post or widget where you want the feed to appear.
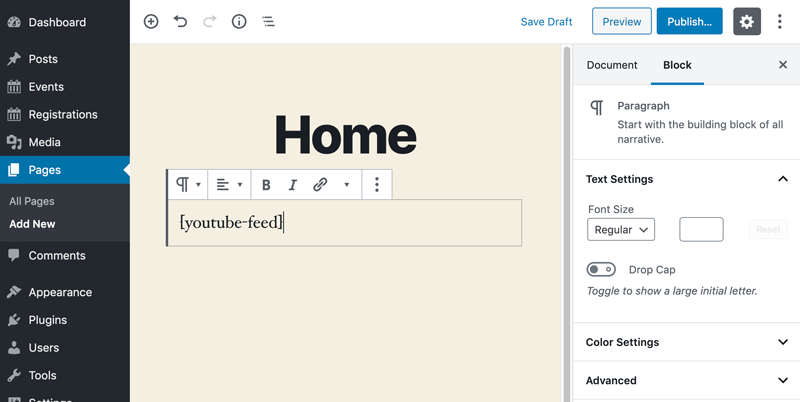
6) You can use either the built-in “YouTube Feed” widget, or the default WordPress “Text” widget, to display your YouTube Feed in a sidebar or any other widget area.