If you’re unable to activate your license key on your website then there could be a few reasons why.
Contents:
1. Incorrect License Key
2. Exceeded Website Activation Limit
3. Connection Error
3a. Known Issues – iThemes Security plugin, Coming Soon/Maintenance Mode plugins
3b. Troubleshooting Connection Issues
1. Incorrect License Key
Please ensure that you copied your entire license key and that you didn’t accidentally try to activate your Purchase/Invoice Key or your Receipt Number. Your License key is listed within your Account and also emailed to you when you first purchase the plugin.
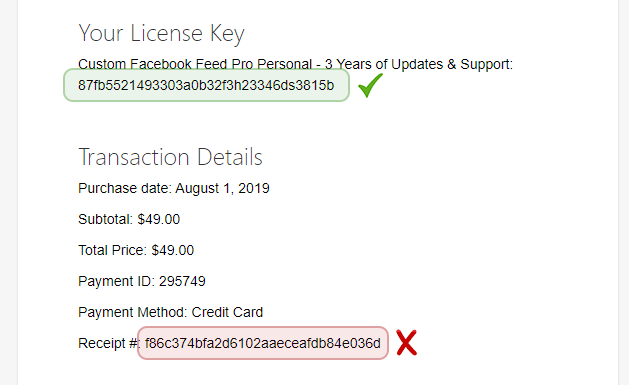
2. Exceeded Website Activation Limit
If you have a Personal (1 site) license then check to make sure it isn’t already activated on another domain, such as a staging or test/development site, or an old website. If you have a Business (5 site) license then it’s possible that you have already activated the license on 5 other domains. You can check the sites that a license is activated on in your Account, by clicking on Downloads tab and then the “View sites” link in the “Site Activations” section.
Development / staging sites
For development purposes, you can activate a license key on a development/staging site without it using up a “site” on your license. This allows you to have the license key activated on both a development site and a live site. The license can be activated on the following development URLs in addition to your live site:
localhost
10.0.0.0/8
172.16.0.0/12
192.168.0.0/16
*.dev
.*local
dev.*
staging.*
test.*
3. Connection Error
Another reason you may not be able to activate your license key is that your website is unable to connect to ours. Common reasons for this are:
- A firewall or other security software on your web server may be blocking the connection
- A library on your web server may be out of date and causing an issue with the connection method
- Our firewall may be incorrectly blocking your website
3a) Known Issues
iThemes Security plugin
The iThemes Security plugin is known to have a setting that can cause this issue. The setting is called “Filter Suspicious Query Strings in the URL”
To resolve the issue, simply disable the “Filter Suspicious Query Strings in the URL” setting. If you’re not using iThemes Security, it will be named something different, though similar.
Coming Soon / Maintenance Mode plugin
If you are using a coming soon or maintenance mode plugin, it’s likely that license keys will not be able to be activated, since the coming soon / maintenance mode plugin will block the requests. To resolve the issue, simply deactivate the maintenance mode or coming soon plugin. If you need to leave it active, deactivate it temporarily to test the license key activation process and then reactivate the plugin.
3b) Troubleshooting Connection Issues
Plugin Version 4.0 and above
To find out more information about what the issue is, go to Facebook Feed > Settings > General. In the License Key section click Test Connection. If there are no issues with the connection to our server, you will get a Connection Successful message. If you get an error, see below for possible solutions.[/new-docs]
Below are some common errors which may occur and how to resolve them:
4) Common Errors
Error:1407742E:SSL routines:SSL23_GET_SERVER_HELLO:tlsv1 alert protocol version
If you are receiving the following error then this normally indicates that the “cURL” and “OpenSSL” libraries are out of date on your web server. To fix this, you would need to ask your host to update cURL and OpenSSL on your server, as currently your site is unable to connect to ours due to those libraries likely being significantly out of date.
WP_Error::__set_state(array(
'errors' =>
array (
'http_request_failed' =>
array (
0 => 'error:1407742E:SSL routines:SSL23_GET_SERVER_HELLO:tlsv1 alert protocol version',
),
),cURL error 7: Failed to connect to smashballoon.com port 443: No route to host
If you are receiving the following error then this normally indicates that the “cURL” and “OpenSSL” libraries are out of date on your web server. To fix this, you would need to ask your host to update cURL and OpenSSL on your server, as currently your site is unable to connect to ours due to those libraries likely being significantly out of date.
'http_request_failed' =>
array (
0 => 'cURL error 7: Failed to connect to smashballoon.com port 443: No route to host',
), Your server Firewall may be blocking the connection
If you’re still unable to activate your license key on your site then it’s likely that something on your site/server is blocking the connection from your site to ours. 99.9% of our customers are able to activate their licenses without a problem, but for a select few people there seems to be a problem activating, usually due to a security setting on their server.
You are usually able to solve the problem by having their hosts add our website IP address to their outgoing firewall. Your host may have an IP defined outgoing firewall in place on their server and so adding our site to it will then hopefully allow you to activate your license key successfully. Try asking your web host to add our site to their outgoing firewall:
Website URL: https://smashballoon.com
IP address: 165.227.78.124
Exact activation URLS:
https://smashballoon.com/?edd_action=get_version
https://smashballoon.com/?edd_action=activate_license
https://smashballoon.com/?edd_action=deactivate_license
https://smashballoon.com/?edd_action=check_license
If you continue to have an issue connecting to our website then please contact support and include the results of your Test Connection button so that we can determine what the issue is.
Please note, you can also update the plugin manually by following the directions in these links:
Manually updating the Custom Facebook Feed plugin
Manually updating the Instagram Feed plugin
Manually updating the Custom Twitter Feeds plugin



