Linking your Instagram business profile to a Facebook Page is essential for using our plugin to access the Instagram Graph API. This connection allows us to retrieve official data from your Instagram profiles. Simply configuring your Instagram profile as a business account is not enough; it must be linked to a Facebook Page. Follow these steps to complete the process:
Step 1: Change to the Page Profile
- Open Facebook: Log in to your Facebook account via the web browser.
- Change Profile: Click on your profile picture in the top right corner and switch to the Page profile.
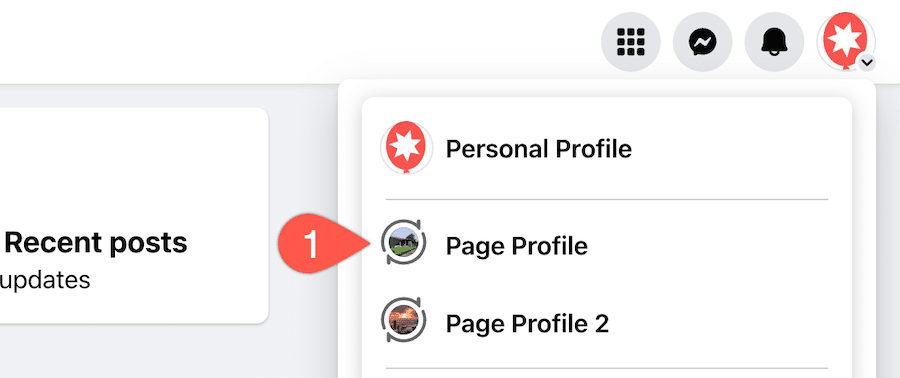
Step 2: Navigate to Settings
- Access Settings: Once you have changed to the Page profile, click the name of your page again and navigate to the settings section. Alternatively, you can use this link: Facebook Settings.
Step 3: Find Linked Accounts
- Permissions Section: On the left side of the screen, find the “Permissions” section.
- Linked Accounts: Click on the “Linked Accounts” option.
- View Instagram Option: Find the Instagram option and click the “View” button. Alternatively, you can use this link: Instagram Settings.
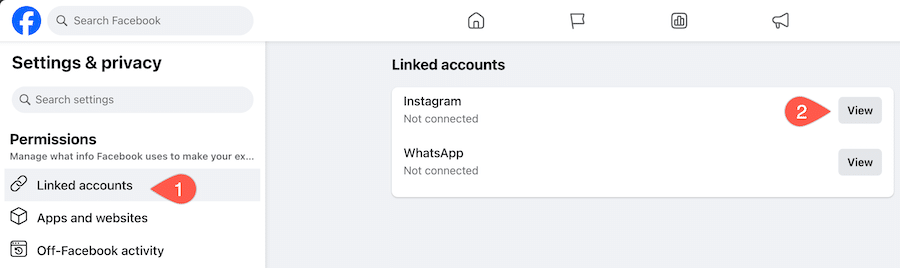
Step 4: Link Instagram Account
- Connect Account: If no account is connected yet, you’ll see a box saying “No Instagram connected.” Click on the blue “Connect Account” button. A pop-up message will appear showing what options will be enabled. Click on the “Connect” button, then click on the “Confirm” button.
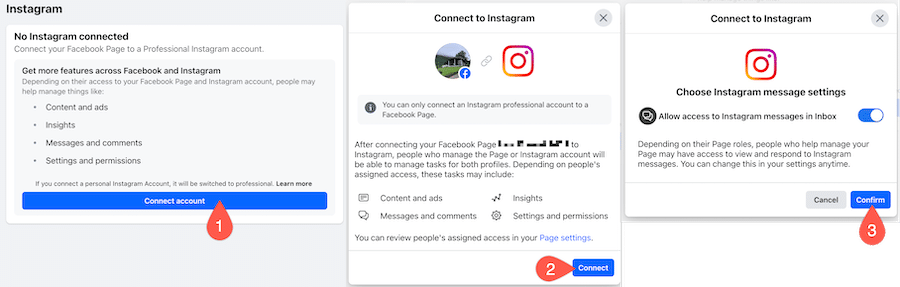
Step 5: Log In to Instagram
- Redirect to Instagram: You will be redirected to Instagram. Click the “Log In” button.
- Log In: Make sure you are already logged in with the correct profile that you want to connect to the plugin.
Step 6: Configure Instagram Profile
- Profile Type: If your Instagram profile is still configured as a Personal profile, you’ll be prompted to select a new type of profile (Creator or Business). Depending on your preferences, select the one that is best for you and complete the configuration.
Note: If your account is already configured as Creator or Business, this step will be skipped and you’ll be redirected to Facebook.
Step 7: Confirm Connection
- Return to Facebook: Once completed, you will be redirected back to Facebook.
- Business Portfolio: A new pop-up message will show up saying “Adding to your business portfolio.” Click on the “Continue” button.
Step 8: Verify Connection
- Connection Confirmation: Once the process is complete, you’ll see a message saying “Instagram connected” showing the name of your Facebook Page and the name of the Instagram profile that you linked.
- Linked Accounts Section: In the Linked Accounts section of your Facebook Page settings, you will now see the Instagram account listed.
Important Note
Please note that if you remove or change the type of Instagram account back to personal, this connection will be removed, and you will not be able to access the Instagram Graph API anymore. This means we won’t be able to get new posts and update your feed.



