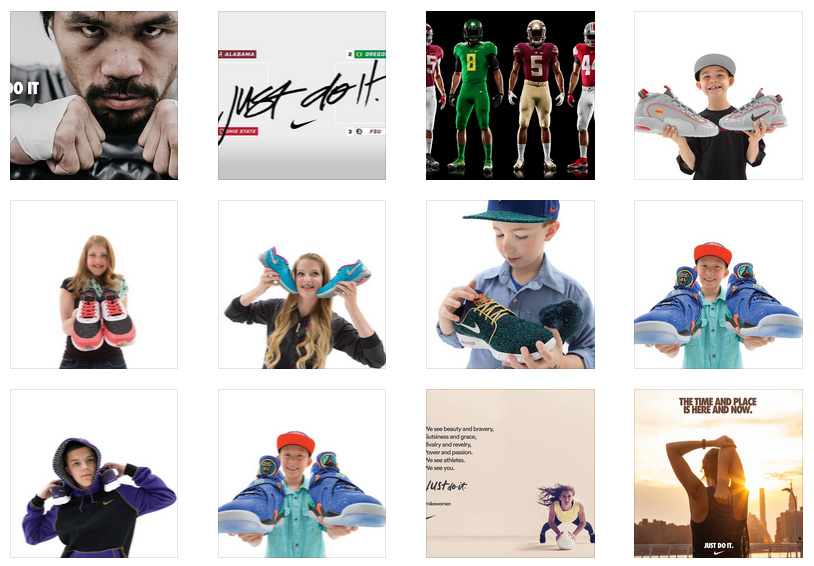There are two main ways in which you can use the Custom Facebook Feed WordPress plugin to display photos from your Facebook page; from your Facebook Photos page, or from your Facebook page timeline.
Note: Displaying the Photos feed is not available for Groups. Groups can still display a timeline feed with photos.
From your Facebook Photos page
This method will pull the photos directly from your Photos page on Facebook and display them in a grid format similar to how they are displayed on Facebook, and as you can see in this demo, or in the Masonry layout. The photo description will be shown in the pop-up lightbox for the Gallery layout.
To display a video feed, when creating a new feed select the Photos Feed Type.
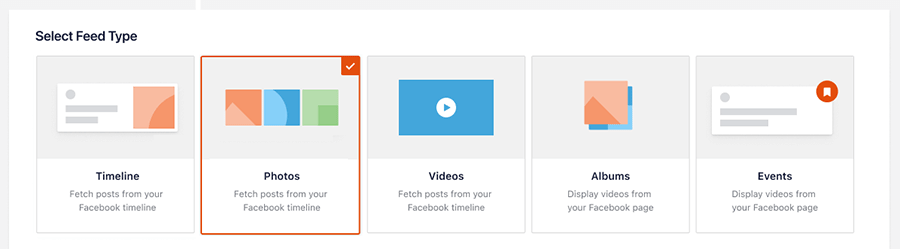
or editing an existing one under Facebook Feed > All Feeds > select Edit for the feed > Settings > Feed Type > click Change and select Photos.
From the timeline
When selecting the Feed Type, select Timeline. You can control which content to display in the Customize options for the feed later.
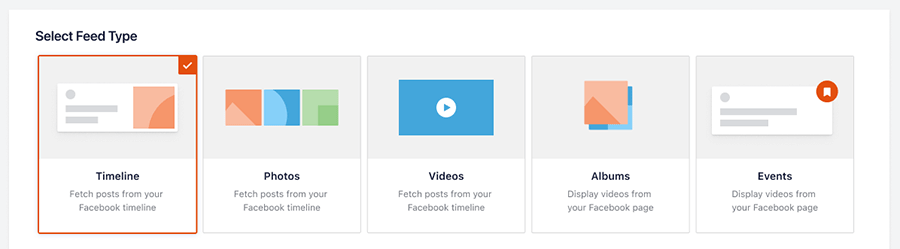
For the created feed, go to Facebook Feed > All Feeds > select Edit for the feed > Settings > Filters > Select Only specified posts and Photos. You are also able to a combination of photos, albums, and videos.
Customize the Layout of the Photo Feed
To set the layout to be either Masonry or Grid, go to Facebook Feed > All Feeds > select Edit for the feed > Customize > Feed Layout > Select the layout you want to display. Here you can also further customize the number of posts or columns you want to display for different devices.
Please note, if you post multiple photos to Facebook then Facebook adds them to one of your albums (it could be ‘Mobile Uploads’ or ‘Timeline Photos’ depending on how they’re uploaded or which album you select to add them to when uploading). When doing this Facebook doesn’t add each individual photo to your timeline, it creates a single post that says that ‘__ added 10 photos to Timeline Photos’, or something similar. This is what the plugin then displays, as this is the information that’s passed to the plugin from Facebook. The plugin then classes these posts as “album” posts and so you’d need to also select the ‘Albums’ filter to display these.